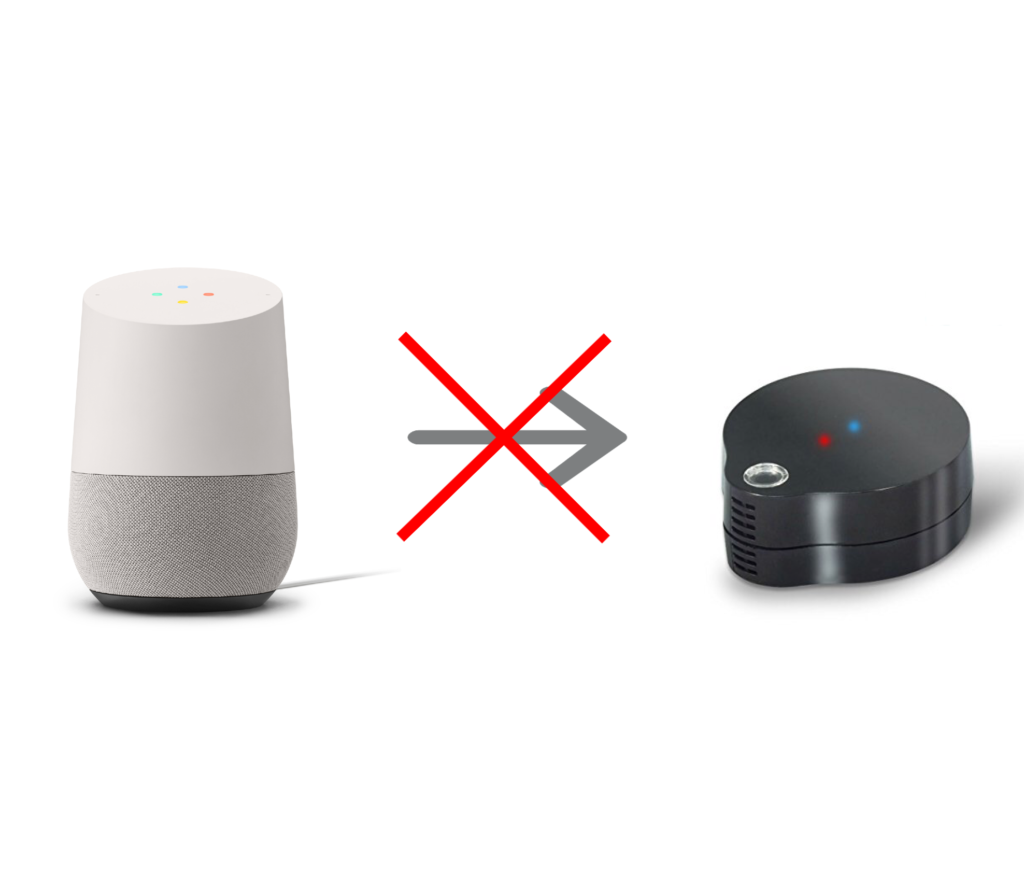様々な家電を一括操作することができるラトックシステムのスマートリモコン。
家電ごとにリモコンを使い分ける必要がなく、スマホさえあればエアコンやテレビなど複数の家電を遠隔操作することができます。
さらにGoogle Homeと連携をさせれば音声で家電を操作することが可能です。
しかし音声操作をする際に「家電リモコンを使って」と起動ワードをつけないとコントロールできないのが難点。。。
今回はそんな起動ワードをショートカットしてシンプルな会話で家電をコントロールできる方法をご紹介いたします!
ショートカットとは?

ショートカットとはGoogle Homeアプリで設定することができる機能で、音声操作でよく使用するお気に入りの操作をより素早く簡単におこなう事ができるものになります。
例えばラトックシステムの家電リモコンを使用する際、通常であれば「家電リモコンを使って」という起動ワードをつけないと家電操作ができませんが、ショートカット機能を利用する事で起動ワードを省略する事ができます!
非常に便利な機能ですので、今回の記事をよく読んでいただいて是非設定してみてください!
ショートカットの設定方法!
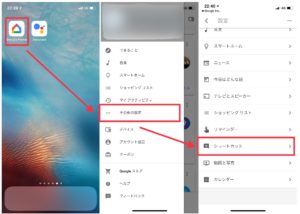
早速Google Homeでのショートカット作成方法をご紹介したいと思います!
ショートカットを作成する際に使用するアプリは「Google Home」になりますので、アプリの初期設定がお済みでしたらアプリを開いてください。
アプリを開いたらサイドバーカテゴリの「その他の設定」をタップしてください。
するとGoogle Assistantアプリに移行しますので「ショートカット」をタップしましょう。
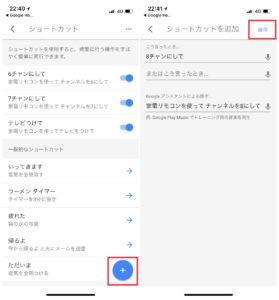
「ショートカット」をタップすると左の画面が表示されますので、「+」をタップしてください。
ここでショートカットコマンドを入力していきます。
上段にはGoogle Homeに話しかけるワードを入力し、下段には上段のワードを認識した際にGoogle Homeがおこなうアクションを入力します。
例えば家電リモコンを使ってテレビを8チャンネルを変える場合、下段には「家電リモコンを使ってチャンネルを8にして」と通常話しかける内容を入力し、上段には「8チャンにして」などの省略したワードを入力します。
入力し終わったら右上の「完了」をタップしましょう!
これでショートカットの設定は完了です。設定が完了したら実際に入力したワードで操作できるかどうか試してみてください!
ショートカットが反応しない場合は?

「ショートカットを設定したのに反応しない!」
おそらくショートカットを初めてお使いになった誰しもが必ず遭遇する問題だと思います。
イライラしないでください!ちゃんと解決する事ができます!
もしショートカットが使えない場合は以下の方法をお試しください。
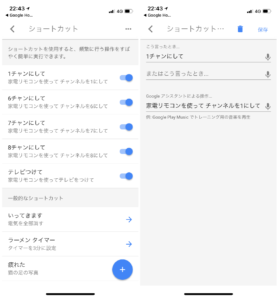
私の場合を例にしてお話をしたいと思います。
私はショートカットに左の画面のようにテレビのチャンネルを登録しているのですが、1チャンネルを呼び出す場合は初め、「1チャンにして」というショートカットを設定しました。
しかし実際に「1チャンにして」と話しかけてみると「子供って可愛らしいですね」と不思議な答えが・・・笑
こういった現象はなぜ生じてしまうのでしょうか?
これはGoogle Homeが聞き取る音声の文字認識の違いによって生じます。
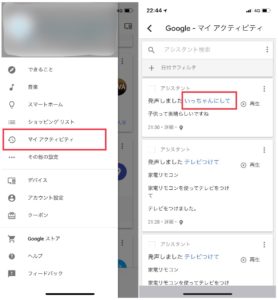
音声の文字認識を確認するためにはGoogle Homeアプリのサイドバーカテゴリにある「マイアクティビティ」で確認します。
マイアクティビティをタップすると右の画面のように私が話しかけた内容の履歴が表示されます。
見ていただくと先ほど私が話しかけた「1チャンにして」という言葉が「いっちゃんにして」とひらがなで認識をしていた事がわかります。
先ほど設定をしたショートカットを作動させるためにはこのGoogle Homeの文字認識を一致させる必要があります。
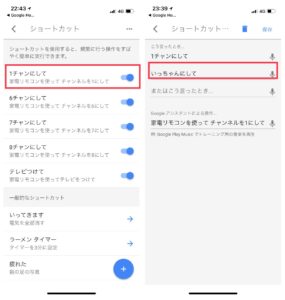
Google Homeがどのように認識しているかがわかったら、先ほどのショートカット設定画面に戻りましょう!
「1チャンにして」と入力をしたその下に、先ほど確認をしたGoogle Homeの文字認識の内容を記載してください。
私の例でいうと「いっちゃんにして」と入力することになりますね!
これで今まで反応しなかった言葉にも反応するようになります!お試しあれ!
おわりに
さて今回はショートカットの設定方法と音声を認識しない場合の対処方法についてご紹介いたしました!
ショートカット機能は使いこなせれば各デバイスをより便利に操作する事が可能になります。
ぜひみなさんもショートカット機能を使ってみてくださいな!