スマートホーム化をする第一歩として大活躍をしているスマート電球。
しかし現在は数多くの製品が出回っており、高価な製品から安価な製品まで幅広く展開されています。
しかし調べても機能に大きな違いはなく、それでいて価格は数倍ものまで展開されています。
安物買いの銭失いとは言いますが、「安いスマート電球は安全なのだろうか」。
どうしてもその考えが頭から離れなかったので、今回は安価なMookisのスマート電球を実際に使ってみて感じた安全性についてお伝えしたいと思います。
まずはとりあえず初期設定をしてみる
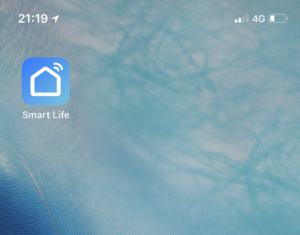
まずはLOSKAの専用アプリをダウンロードしましょう。
アプリ検索で「Smart Life」と入力すればヒットすると思いますので、検索してダウンロードしてください。
ここで使用される専用アプリが見たこともない変なアプリだったらいきなり不安になるところでしたが、使うのが有名なSmart Lifeだったので安心しました。

アプリのダウンロードが完了したら、スマート電球を設置させます。
すると電球が自動的に点滅しますので、その点滅が確認できたらアプリの設定に戻ります。
もし電球が点滅しなければ、以下の方法を試してください。
② 電源をONにして点灯確認後OFFにする
③ 消灯後再度電源をONにする
④ 点灯確認後再々度OFFにする
⑤ 消灯後再々度ONにする
⑥ 数秒後点滅
安いスマート電球は接続できないケースが比較的多いように思います。
特に安全性に問題はないでしょうが、若干の煩わしさは感じてしまいますね。。。
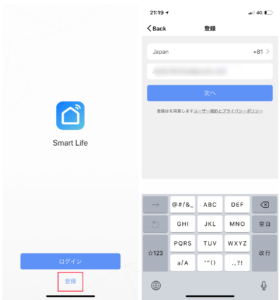
アプリを開いたら「登録」をタップしてまずはアカウント作成を行います。
登録をタップするとアドレスまたは電話番号を入力する項目がありますので、いづれかを入力し「次へ」をタップしましょう。
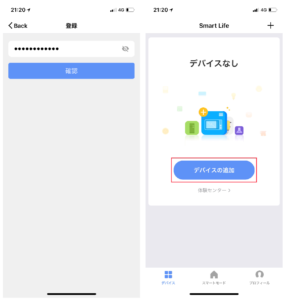
アドレスに続いてパスワードを入力したら確認をタップして次に進みましょう。
右の画面が表示されたら「デバイスを追加」をタップします。
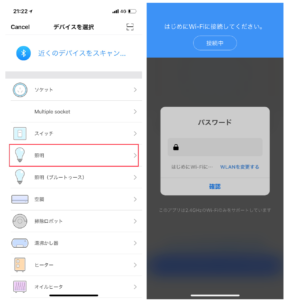
続いてセットアップするデバイスを選択しますが、今回は照明ですので「照明」をタップしましょう。
すると右の画面が表示されますので、ご自宅でご利用をされているWi-Fiのパスワードを入力しましょう。
もしスマホがWi-Fiに接続されていない場合はまずスマホをWi-Fiに接続する必要がありますので、接続したのちアプリに戻ってください。
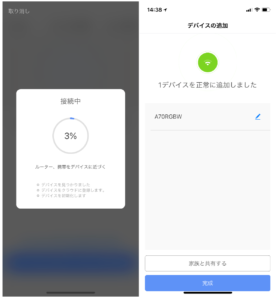
正しくWi-Fiのパスワードが入力されると左の画面が表示されますので、しばし待機をします。
無事スマート電球の接続が完了しますと右の画面が表示され、アプリ上にリンクが完了したことを知らせてくれます。
これでスマート電球の登録は完了ですので、次から実際に使ってみたいと思います!
安価なスマート電球を実際に使ってみた

さて初期設定が完了したので実際に使ってみたいと思います!
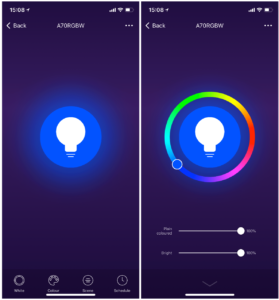
管理画面では左画面にあるように、アイコンをタップすればオンオフをコントロールできるようになっています。
管理画面の下部にある「Color」をタップすれば右画面のように明るさやカラー変更をすることができます。

まずは明るさを調節してみました!
左の画像がミニマムの明るさで、右の画像がマックスの明るさに調節をしたものになります。
わかりづらいかもしれませんが、明るさはかなり幅広く調節することができます!
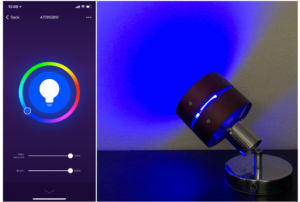
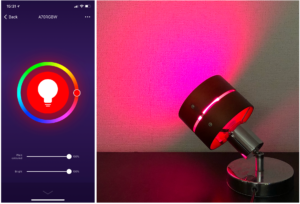
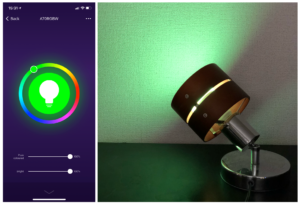
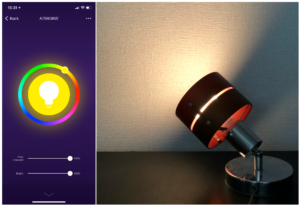
カラー変更はこんな感じ!特にラグもなくスムーズにカラー変更をすることができました!
カラーリングをタップすることで好みの色や明るさに変更することができます。
ここまでは想像していた通り、高価な製品と比較しても遜色がないクオリティ。
実際に使ってみてわかった安全性の違い

実際に高価なスマート電球と安価なスマート電球を使ってみて安全性に違いがあるのかどうかを確認しました。
まずセキュリティ面ですが、こちらについては高価安価関わらずWi-Fiしか使用しないため、全く問題ないと思います。
続いて発火などの問題について。
こちらもどちらも1年以上使い続けていましたが特段問題がなく、焦げた跡などもついていないことから基本的には安価高価問わず、全く問題ないと思いました。
結論、安全性については違いはない!
これで安価な製品でも安心して使用することができますね。
おわりに
さて今回は安価なMookisのスマート電球を使って高価な製品との安全性の違いをお伝えしました。
基本的には安全性の違いはなく、高価安価問わずどちらも安心して使うことができることがわかりました。
その点が心配で購入できなかった方は、安心して安価なスマート電球を購入してください。



