エアコンやテレビ、扇風機など様々な家電を一括で操作することができるスマートリモコン。
そのスマートリモコンの中でも最上位モデルのNature Remoを実際に使ってみました!
Nature Remoはエアコン操作がメインとしていることもあり、エアコンのリモコン設定はとても簡単。
しかしそれ以外の家電の登録は若干複雑なんです。。。
今回はNature Remoにテレビなどの家電を登録する方法と、テレビのチャンネルの登録方法もご紹介したいと思います!
Nature Remoの初期設定をしよう!

家電を登録するためにはNature Remo本体のセットアップと専用アプリの初期設定を行う必要があります。
ただし本体とアプリの連携や、本体のWi-Fi接続など若干ややこしい点がありますので注意が必要です。
以下の記事で初期設定の方法を詳しく記載しておりますので、初期設定がまだの方はこちらの記事をご覧ください!
 Nature RemoがWi-Fiに接続できない時の対処方法をご紹介
Nature RemoがWi-Fiに接続できない時の対処方法をご紹介
Nature Remoにテレビを登録する

早速Nature Remo(以下Remo)にテレビのリモコンを登録していきたいと思います。
まずは専用アプリを立ち上げてください!
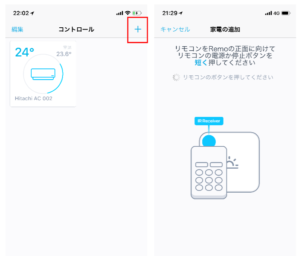
管理画面の右上に表示されている「+」ボタンをタップして下さい。
すると右の画面に変わりますので、画面が変わったことを確認したらRemoの設置してある場所まで近づきましょう。

テレビのリモコンをエアコンのリモコンを設定した時同様にRemoの近くで電源ボタンを押します。
すると上の画像のようにライトリングが青く光りますので、もし光らない場合は再度電源ボタンを押しましょう。
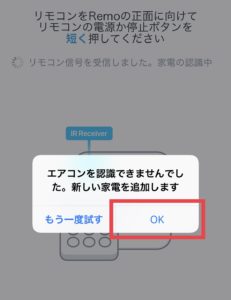
エアコン以外の家電のリモコンで通信をすると上記の画像のように表示されます。
この場合は「OK」をタップしましょう。
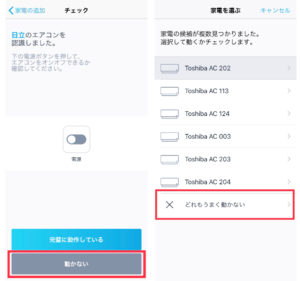
もしエアコンとして認識されてしまった場合は何度かやり直しても大丈夫ですが、上記の画像のように「動かない」をタップした後「どれもうまく動かない」をタップして進んでも問題ありません。
すると先ほどと同様の画面に進むことができますので「OK」をタップしましょう。
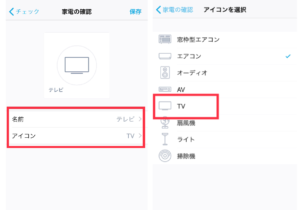
OKをタップすると「名前」と「アイコン」という項目が出てきます。
今回登録をしたいのはテレビなので、アイコンは「TV」を選択しましょう。名前はできるだけシンプルなものが望ましいです。
今後スマートスピーカーと連携をする場合は、この名前を音声で操作することになりますので、長くても「リビングのテレビ」くらいにすることが望ましいです。
☑ 名前はシンプルに設定
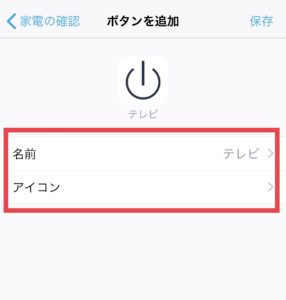
アイコンは好きなものを選んでいただいて大丈夫なのですが、今回はテレビの電源操作になりますので、電源マークがオススメです。
名前も基本的には先ほどと同じ名前か「電源」のようなシンプルな名前がいいでしょう。名前を決めたら「保存」をタップします。
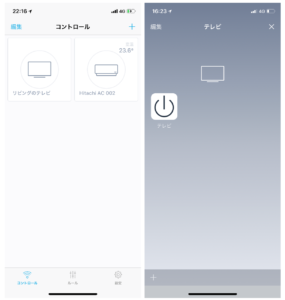
無事保存が完了すると上記の左の画面のように登録したテレビが表示されます。
テレビのアイコンが表示されているのが確認できたらそのアイコンをタップしましょう。
すると右のような画面が表示され、先ほど登録をしたボタンが表示されているかを確認しましょう。
この登録をしたボタンをタップするとテレビの電源をON/OFFで切り替えることができます!
これでテレビの登録は完了です!この要領で他の家電も登録しましょう!
Nature Remoにテレビのチャンネルを登録

続いてテレビのチャンネル登録をしましょう!
まずはアプリの表示画面を先ほど登録したテレビの電源ボタンが出ている画面にして下さい。
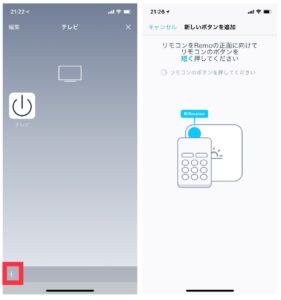
上記の左画面になりましたら、左下の「+」ボタンをタップして下さい。
すると右のような画面になりますので、先ほど同様にRemoの近くでリモコンを操作します。
今回は電源ボタンではなく登録したいチャンネルのボタンを押します。まずは「1」を押してみましょう。
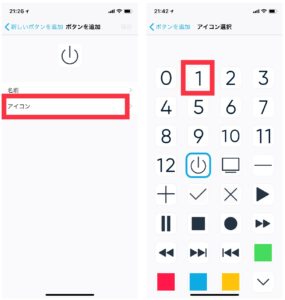
Remoの近くでリモコンの1を押すと上記の左の画面になります。
先ほどと同様の画面ですが、今度は電源ではなく「1チャンネル」用のアイコンを選びましょう。
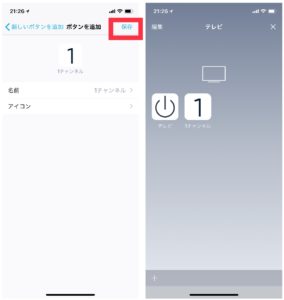
アイコンを選んだら最後に名前欄に「1チャンネル」と入力して「保存」をタップします。
すると右のように「1チャンネル」用の新しいボタンが表示されます!
この要領で全ての利用するボタンを登録しましょう!
おわりに
さて今回はNature Remoへの家電の登録方法とテレビのチャンネル登録方法をご紹介しました!
Nature Remoはスマホを万能なリモコンに変化させる画期的デバイスです。
ボタンも種類を登録すればするほど便利になりますので、使うボタンは全て登録しましょう!



