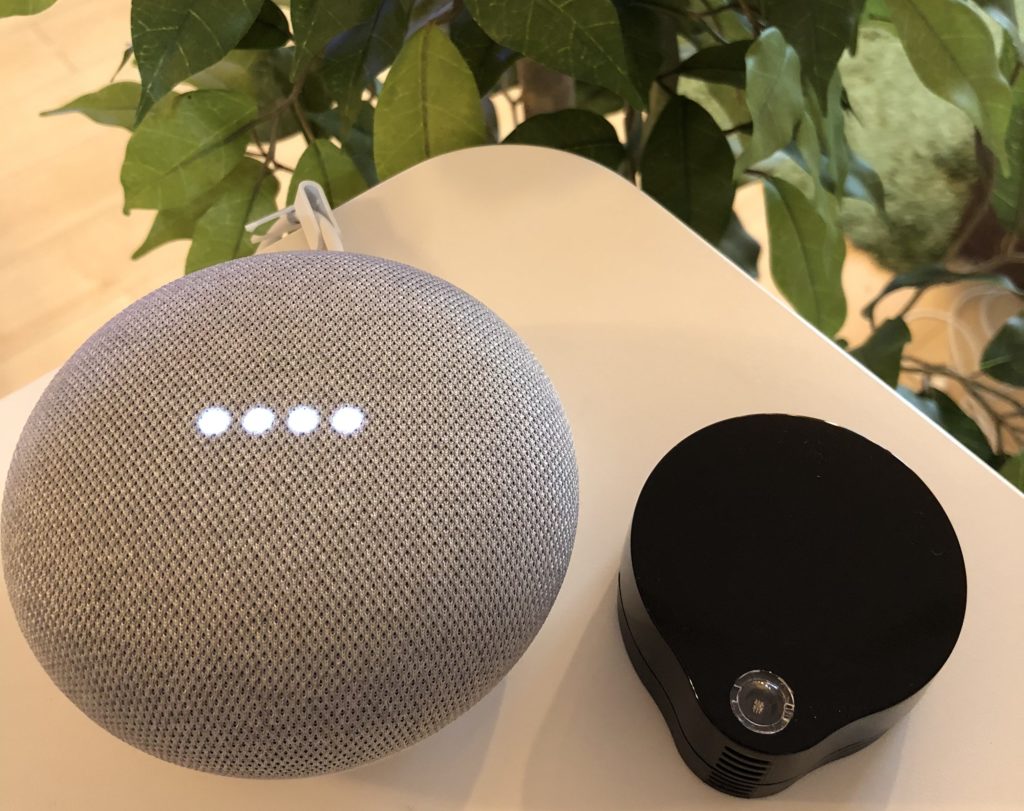Googleから販売されている圧倒的な人気を誇るスマートスピーカーのGoogle Home。
Google Homeでできることは様々ありますが、最近は音声で家電を操作する機能がさらなる人気を呼んでいます。
私も家電を操作するために必要なラトックシステムのスマートリモコンとGoogle Homeを連携させてみました!
今回はその連携方法と実際に音声操作でどこまでできるかのレビューをご紹介したいと思います!
正しく連携させるための事前準備

連携作業に入る前にまずは事前準備を済ませておきましょう!
各デバイスの初期設定をしっかり終わらせておく必要がありますので、以下の記事を参考にして頂きながら正しくセットアップを完了させましょう!
 【レビュー】家電を操作できるスマートリモコンRS-WFIREX3を使ってみた感想!
【レビュー】家電を操作できるスマートリモコンRS-WFIREX3を使ってみた感想!
 【レビュー】スマートスピーカーGoogle Homeの初期設定方法を丁寧に解説!音声操作でできること!
【レビュー】スマートスピーカーGoogle Homeの初期設定方法を丁寧に解説!音声操作でできること!
Google HomeとRS-WFIREX3を連携させるための手順
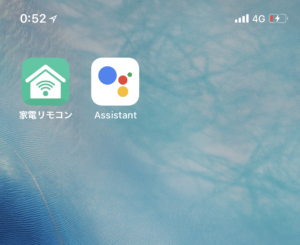
さて事前準備が完了したら連携作業を始めましょう!
今回Google Homeとスマートリモコンを連携させるするにあたり使用するアプリは「家電リモコン」と「Google Assistant」のふたつです。
まず家電リモコンのアプリから設定をおこないますので、家電リモコンのアプリを立ち上げてください。
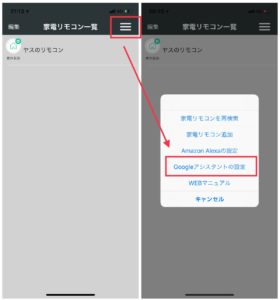
まずは左画面のリモコンのホーム画面を開いてください。
右上に表示されている三本線マークをタップすると右の画面のようにいくつか設定が表示されますので「Googleアシスタントの設定」をタップしてください。
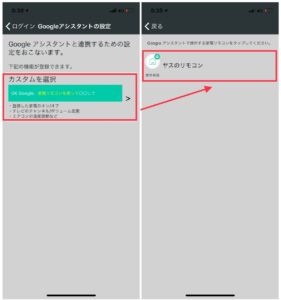
「Googleアシスタントの設定」をタップすると左の画面が表示されます。
赤枠で囲んだ「カスタムを選択」をタップするとリモコン選択画面になりますので、初期設定で登録をしたリモコンを選択してください。
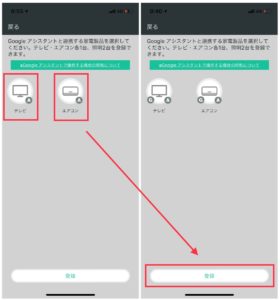
リモコンをタップするとリモコンアプリに登録をしている家電が表示されますので、音声操作をしたい家電を全てタップして「登録」をタップしてください。
これで家電リモコンアプリの設定は完了です!続いてGoogle Assistantアプリの設定をおこないましょう!
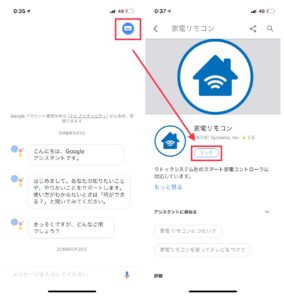
Googleアシスタントのアプリを立ち上げたら、左画面の赤枠で囲んだマークの部分をタップしてください。
するとリンク可能なアシスタント機能が表示されますので、検索窓から「家電リモコン」と入力をして検索をしてください。
すると「家電リモコン」というアシスタント機能が見つかると思いますので、それをタップして「リンク」を続けてタップしましょう!
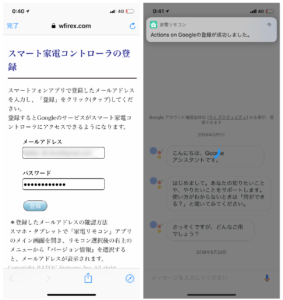
「リンク」をタップするとユーザー登録確認画面が表示されますので、初期設定で入力をした「メールアドレス」と「パスワード」を入力し「登録」をタップしてください。
無事リンクが完了すると右画面のように「Actions on Googleの登録が完了しました」とバナー通知がきます(スマホの機種によっては出ない場合もあります)。
これでGoogleアシスタントの設定も完了です!お疲れ様でした!
実際にGoogle HomeからRS-WFIREX3を音声操作してみた

さて設定が完了したら早速音声操作をしてみましょう!
まずはじめに音声操作でできることをご紹介したいと思います。
☑ OK Google、家電リモコンに繋いで
まずひとつめはメインの利用方法です。
「家電リモコンを使って」というワードの後に「テレビをつけて」や「エアコンを消して」などの言葉を付け加えることで、指示をすることができます。
ふたつめは連続で指示出しをするときに使う方法です。
「家電リモコンに繋いで」と話しかけた後に「テレビをつけて」「音量をあげて」「エアコンをつけて」などの指示を「家電リモコンを使って」というワードなしでおこなうことができます。
ワードを言わないぶん話しかける内容を短縮することができますが、音声案内が入るので若干煩わしさがあります。
さて音声操作ができることがわかったところで早速実践していきたいと思います!
いかがでしょうか!
「家電リモコンを使って」というワードがしつこく感じてしまった方はすみません。。。
Google Homeで音声操作をする際は必ず必要な起動ワードになるので、この点が今後改善できるとより便利になるかもしれませんね!
ただし現段階でも音声操作ができるだけで十分便利ですので、是非みなさんも試してみてください!
Google Home Mini チョーク(グーグル ホーム ミニ チョーク)