2018年7月19日に発売されたQrio Smart Lock(Q-SL1)の後継機、Qrio Lock(Q-SL2)。
デザインや性能が一新され、オートロック機能やハンズフリー開錠機能などより便利な機能も追加されました。
今回はそんなQrio Lock(Q-SL2)を実際に設置してみた感想をお伝えしたいと思います!
Qrio Lockとは?
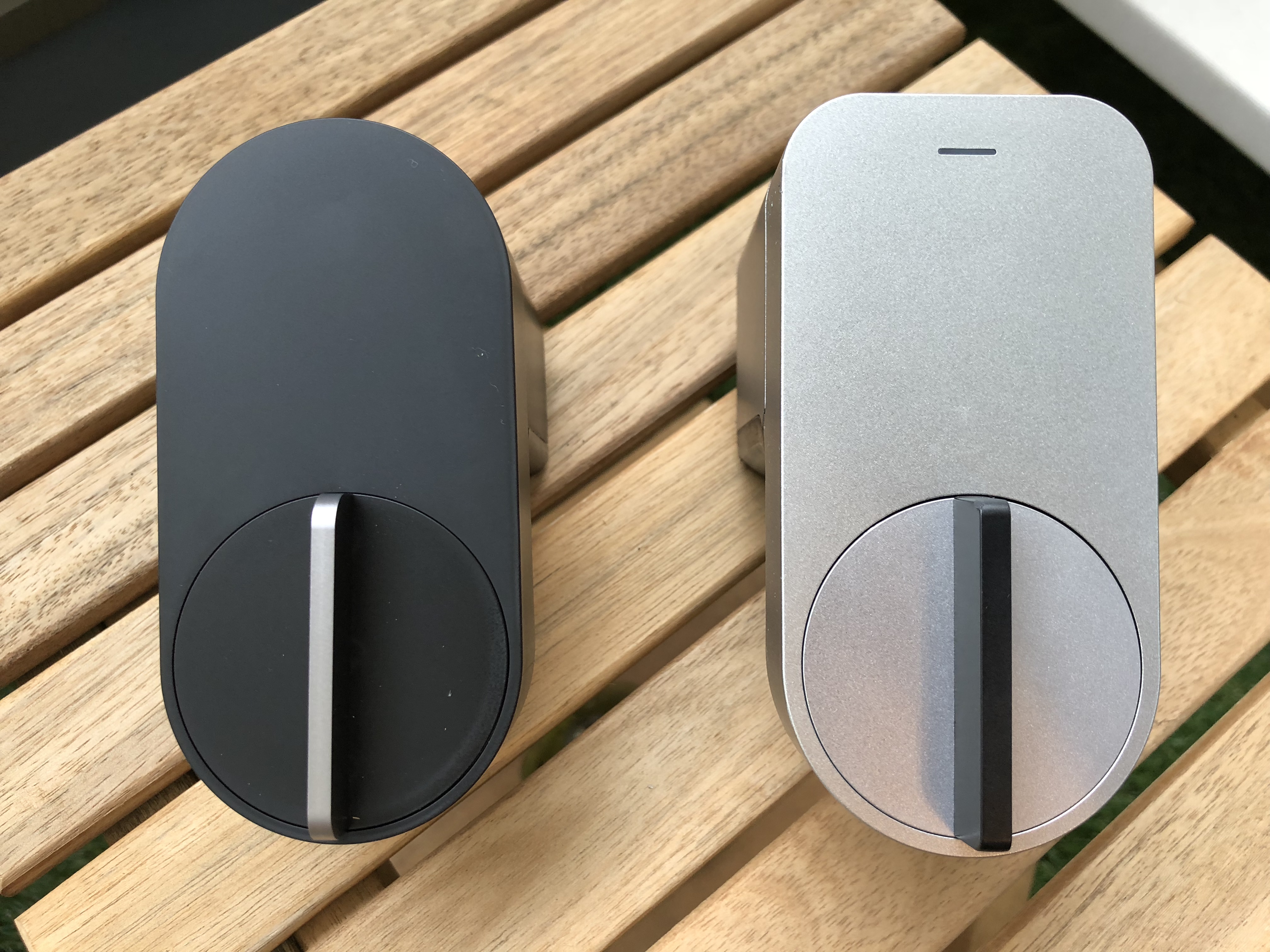
Qrio Lockとはスマートロックの中でも最も人気の高い製品のひとつです。
旧モデルのQrio Smart Lockが人気を博し、2018年7月19日に新モデルのQrio Lockが発売されました。
Qrio Lockはスマホからご自宅の鍵を施錠開錠することができるIoTデバイスで、新モデルではドアが閉まると自動で施錠するオートロック機能やハンズフリーで開場することができる機能が備わっています。
さらにQrio Hubという別売のデバイスを購入することで、外出先からも鍵の施錠開錠をコントロールすることができます。
今やスマートホーム化をする上でなくてはならないデバイスのひとつとなっています!
Qrio Lockを開封!

さて早速Qrio Lockを開封してみました。
Qrio Lock本体とサムターンを回すための付属品と位置調整をするための台座が同梱されています。
旧モデルにはあったサムターン回転装置を保護するカバーが新モデルにはありませんでした。
これらの付属品はQrio Lockを鍵の位置に合わせるためのものなので、設置する際に正しく作動するように使いましょう。

続いては電池の設置です。
付属品として電池が2本同梱されていますが、本体には予備の電池も含めて4本設置することができます。
4本電池を設置しておくことでメインの電池が切れた場合も予備の電池を使用して作動停止を防ぐことができます。
設置する際はできれば4本電池を設置しておきましょう!

そしてこの小さなデバイスが優れものです。
新モデルに備えられているオートロック機能をコントロールするセンサーデバイスです。
これをQrio Lock本体の近くに設置することでドアの開閉を確認し、オートロックを作動させるわけですね!
実際に設置してみた!

さて実際にドアの鍵にQrio Lockを設置してみました!
Qrio Lockの近くの壁際にはオートロック機能を作動させるためのデバイスを設置しました。
初期設定の方法は後ほど詳しくご紹介しますので、まずは早速スマホから開錠施錠の操作をしてみたいと思います!
スマホからの操作
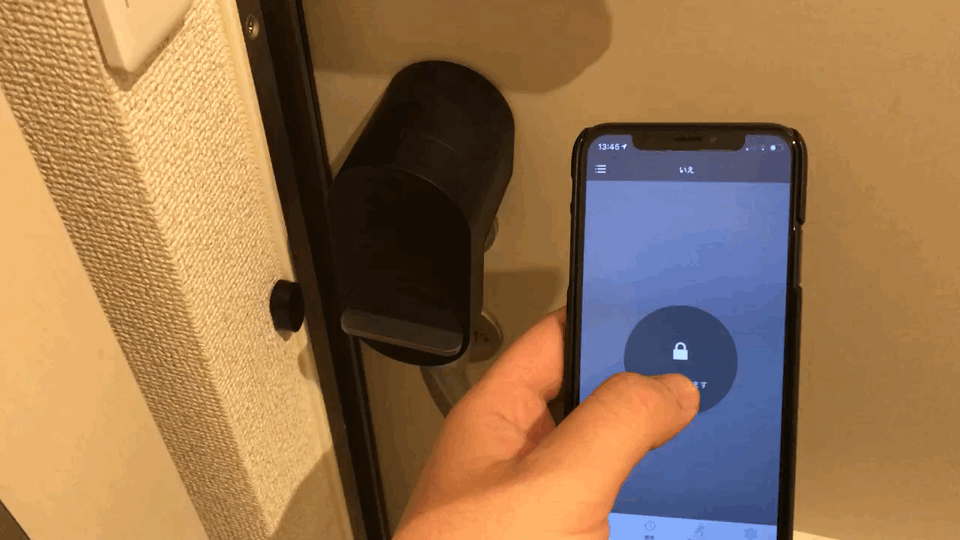 ▲スマホから施錠開錠を操作してみた画像
▲スマホから施錠開錠を操作してみた画像
さていかがでしょうか!
スマホで施錠開錠の指示をしてから実際に操作されるまでの時間はほとんどないと言っても過言ではないと思います!
旧モデルも以前使用していましたが反応速度が遅く、タイムラグにイライラしてしまうこともありましたがかなり改善されていて安心しました。
続いてオートロック機能を確認してみましょう!
オートロック機能
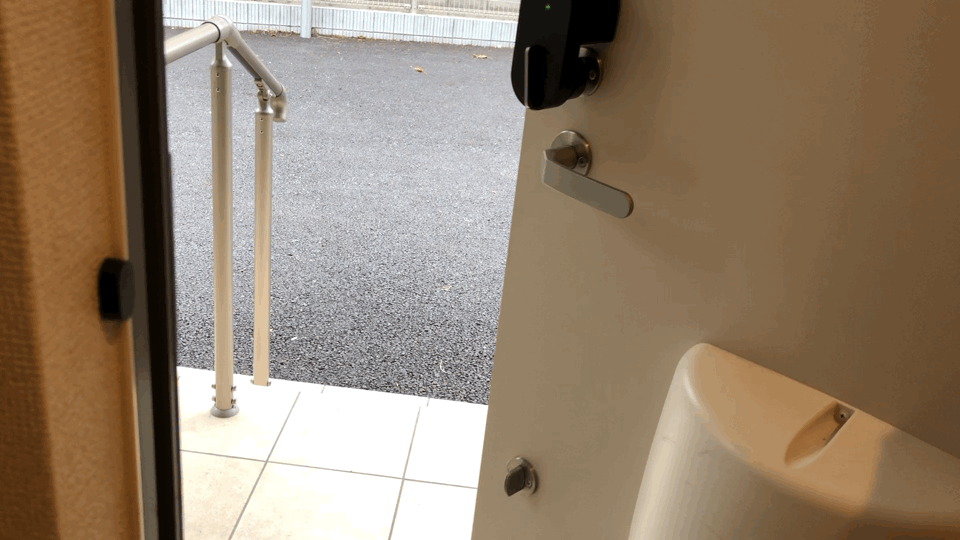 ▲オートロック機能による自動施錠
▲オートロック機能による自動施錠
さていかがでしょうか!
初期設定のオートロック登録の際に細かい設定をしたことにより、正確にオートロック機能を作動させることができます。
ただし注意しなければならないのがオートロック機能によって締め出しをされてしまう可能性があることです。
スマホを持たずに家の外に出てしまうと鍵を開けることができず鍵業者を呼ぶことになりますので、オートロック機能を使用する際は必ず外出時にスマホを持ち歩くようにしましょう!
ハンズフリー機能
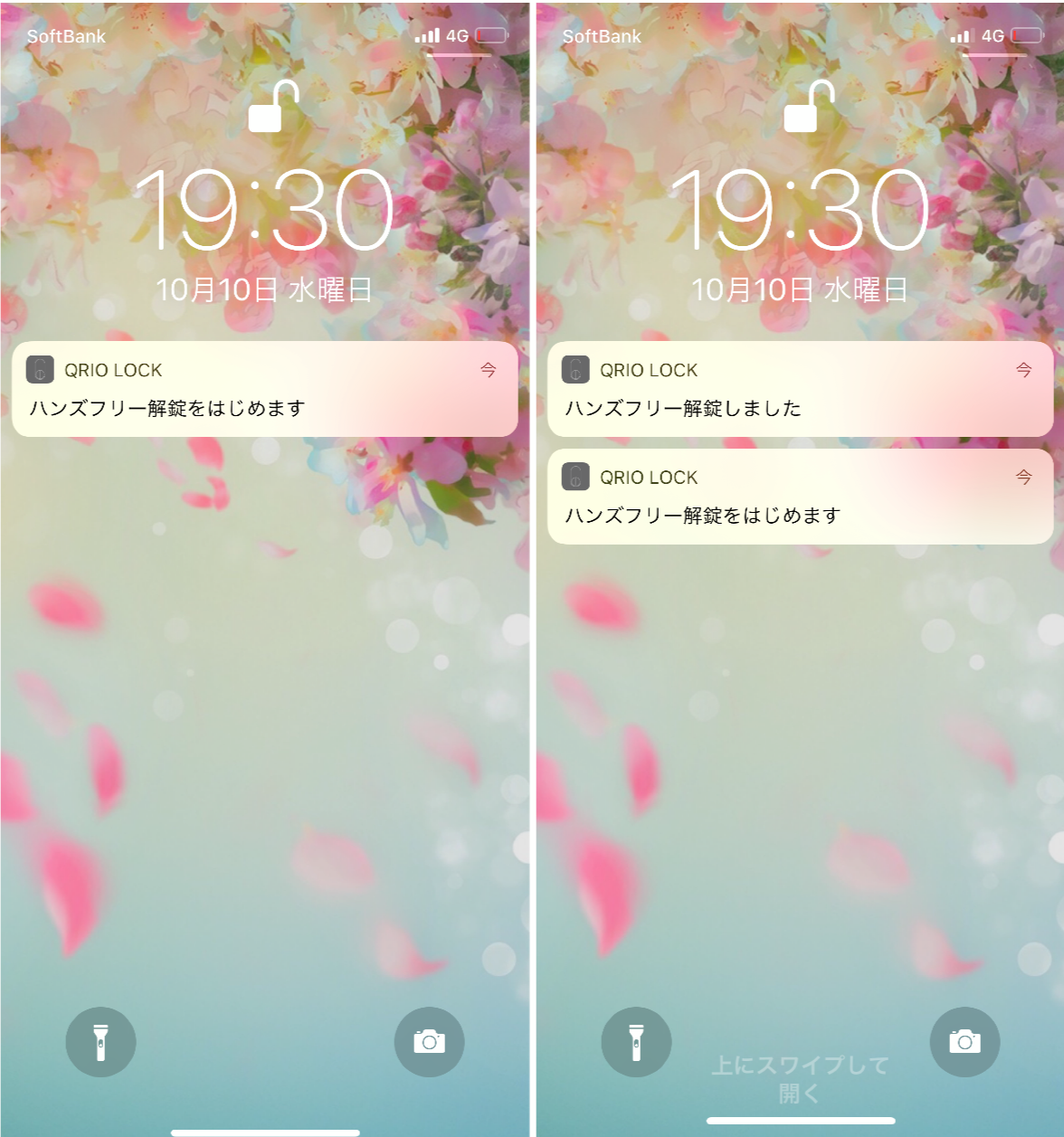
ハンズフリー機能はGPSで位置情報を使用して自宅に近づいたら自動で鍵を開錠してくれる機能です。
スマホを取り出さなくてもポケットに入れておくだけで自動的にドアを開錠してくれます。
自宅付近をうろうろしながら開錠施錠を確認してみたところ、基本的にはスマホがQrio Lockの接続距離に入ったところで開錠してくれるようです。
私の自宅付近では10m前後で開錠されるケースが多かったように思います!
以上で実際に使用してみたレビューになります!
次から初期設定方法についてご紹介したいと思います。
初期設定をしましょう!
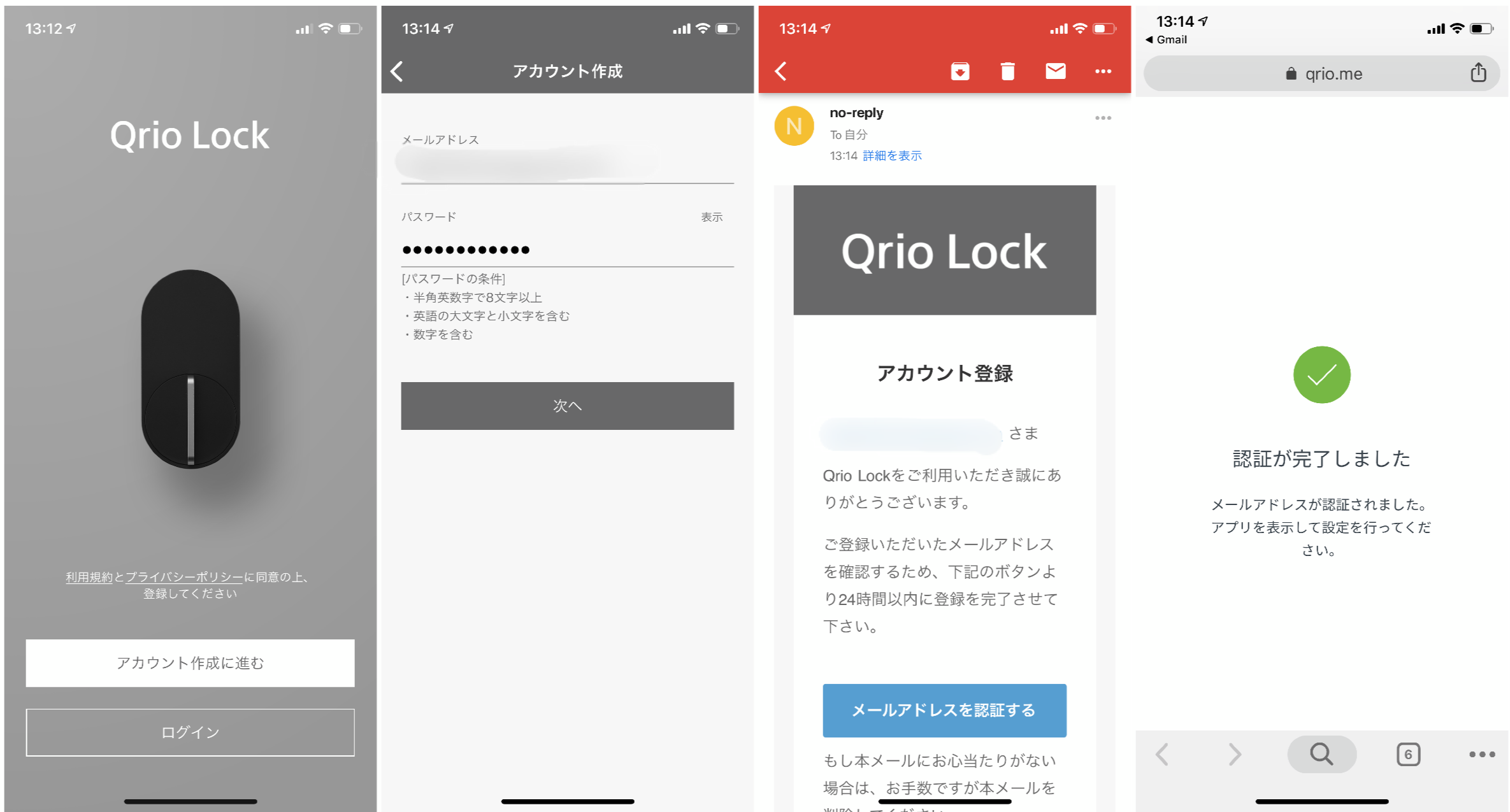
最後に初期設定の方法についてご紹介したいと思います。
旧モデルとは異なるアプリを使用するため、過去に旧モデルを使用していた方でも再度アカウント登録をする必要があります。
メールアドレスとパスワードを入力するとそのパスワード宛に認証メールが届きますので「メールアドレスを認証する」をタップしてください。
すると右画面のように「認証が完了しました」と表示されますのでアプリに戻ります。
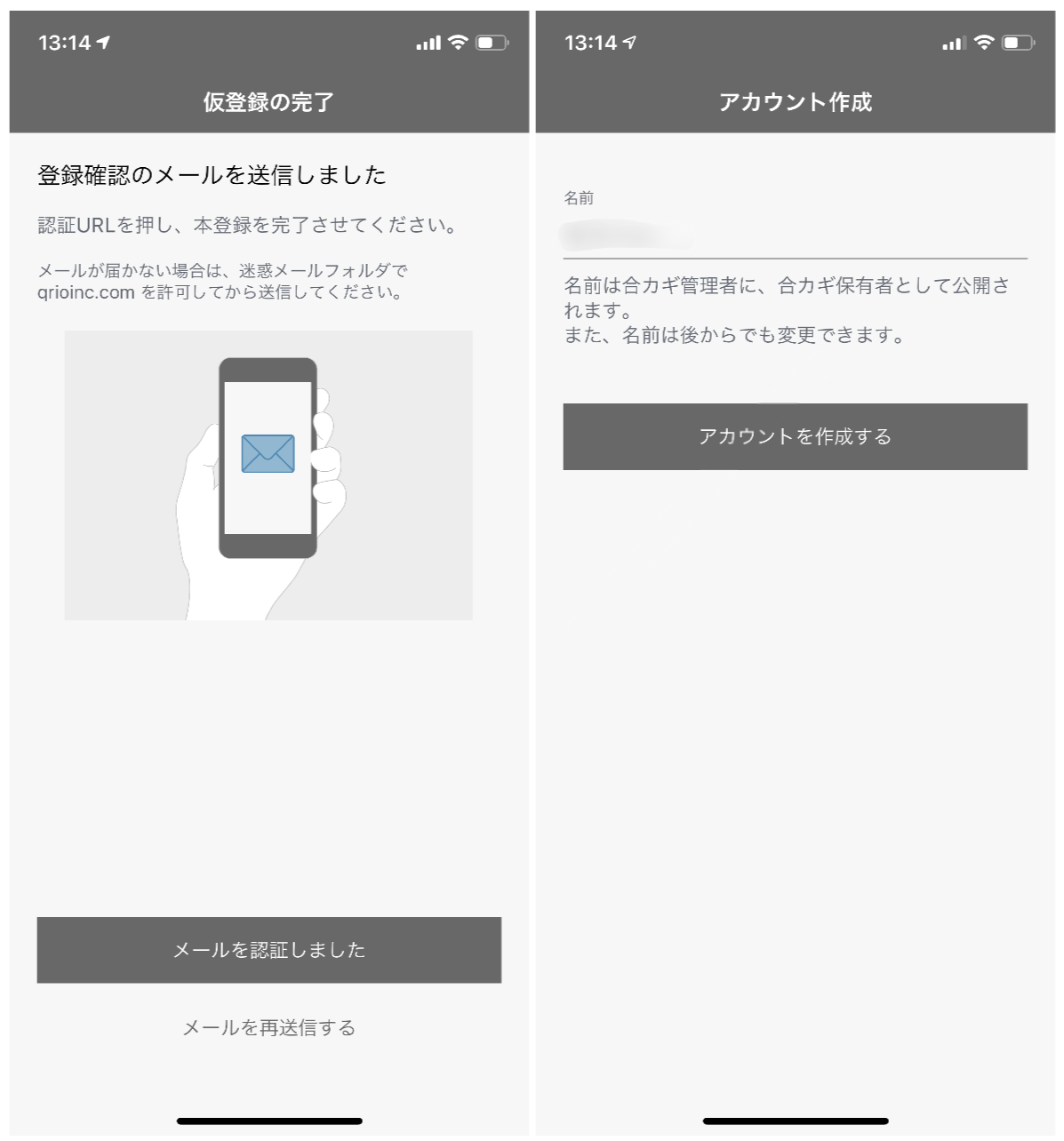
認証が完了しましたら左画面の「メールを再送信する」をタップしましょう。
あとはユーザー名を入力すればアカウント登録は完了です。
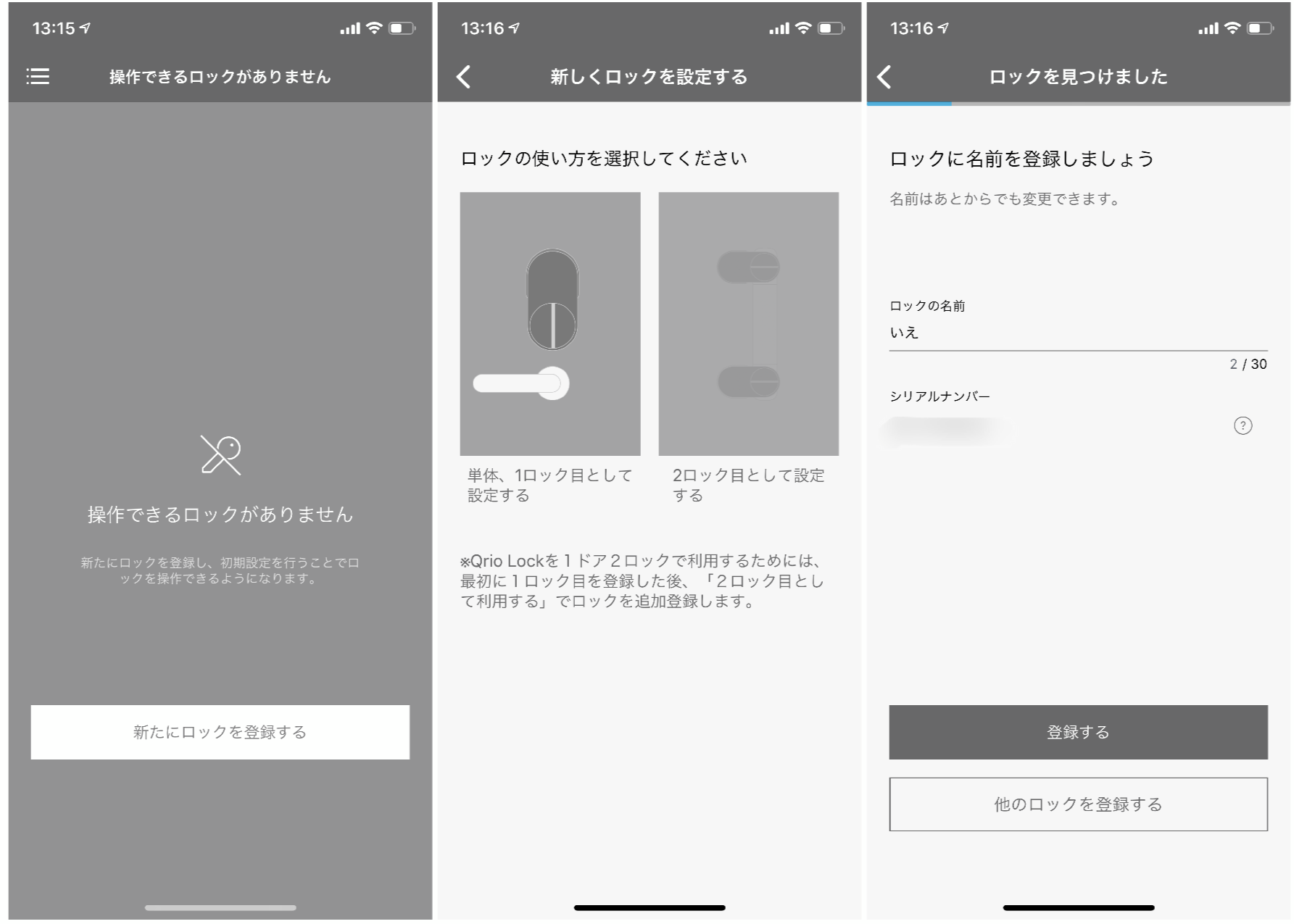
続いてQrio Lock本体の設定をしましょう。
「新たにロックを登録する」をタップして「単体、1ロック目として設定する」を選択してください。
最後にロックの名前を入力すれば本体設定も完了です!
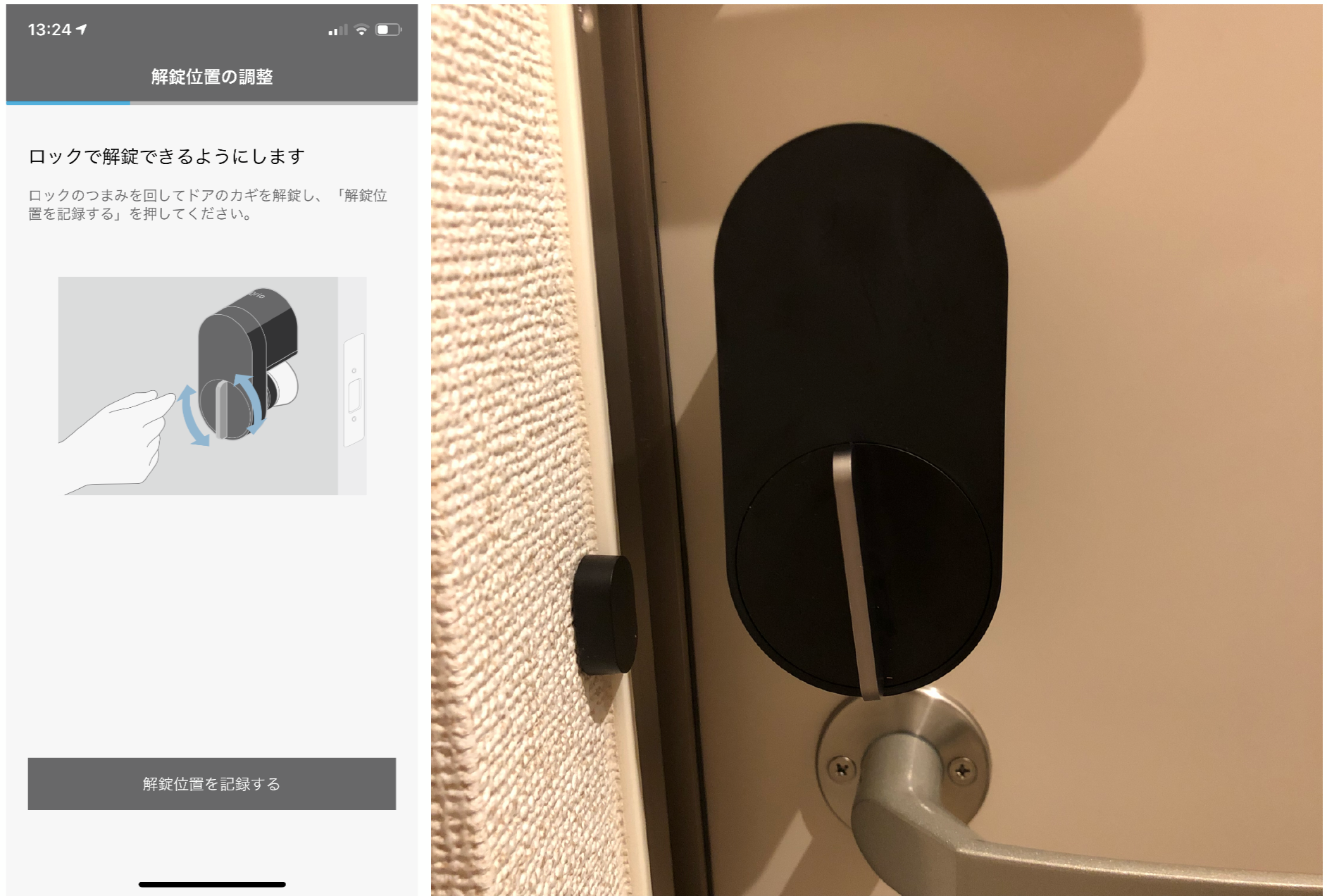
最後にロックが正常に作動するように設定を行います。
Qrio Lockに施錠状態と開錠状態を記録させる必要がありますので、上記画面のように本体とアプリを同時に操作しながら登録をします。
施錠開錠状態が記録できたら全ての登録作業が完了です!お疲れ様でした!
おわりに
さて今回はスマートロックの人気機種Qrio Lockを使ってみた感想をご紹介しました!
私のように旧モデルを使用したことがある方は、新モデルの使いやすさや性能の進化をより感じると思います。
スマホからの操作だけではなく、オートロック機能などより便利になったQrio Lockをぜひ皆さんもお使いください!



