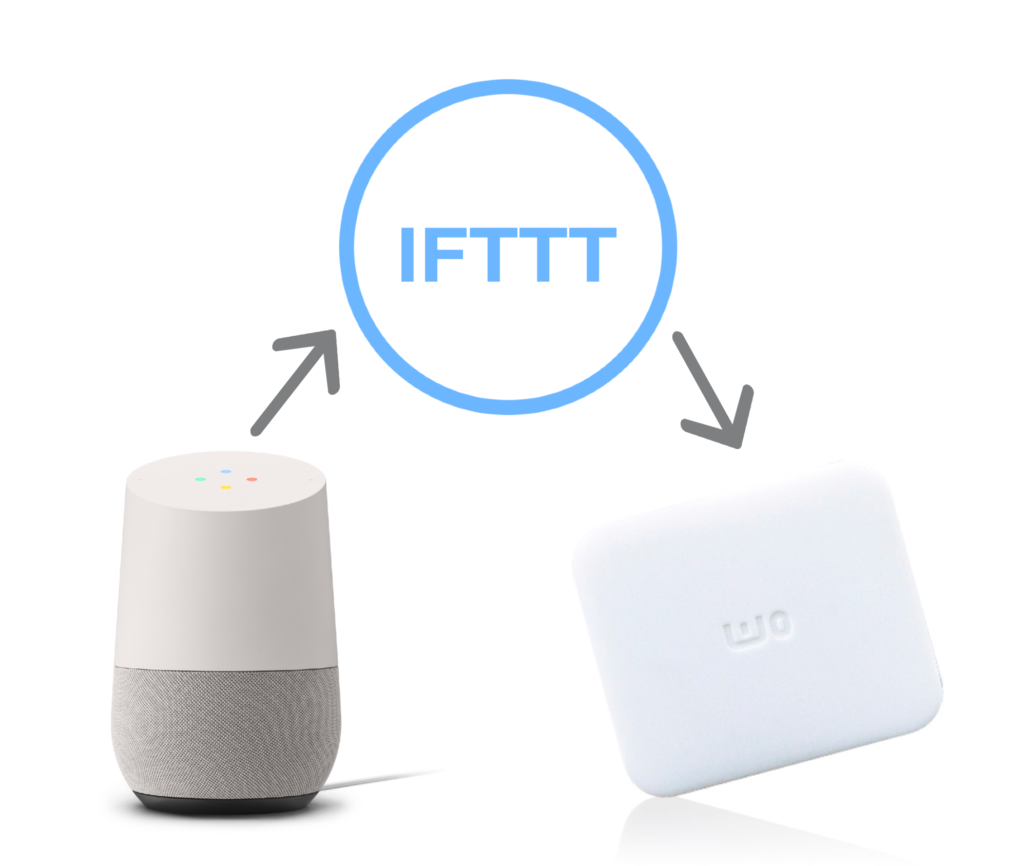大人気スマートスピーカーのGoogle Home。
音声で様々な操作をすることができる機能がスマートスピーカーの魅力のひとつです。
しかし製品によってはスマートスピーカーの種類によっては対応していなかったりするのですが、今回ご紹介するIFTTTを利用すれば簡単に連携させることができます!
また業務的なやりとりでしか指示ができないのが難点ですが、IFTTTを利用すれば反応する言葉も好きなワードに変更させることができます。
今回はGoogle HomeとIFTTTの連携方法と、Switchbotという物理ボタンを遠隔で操作できるIoT製品をIFTTTを利用して連携させてみました!
IFTTT(イフト)とは?
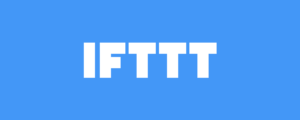
IFTTT(イフト)とは、あるWEBサービスと他のWEBサービスを連携させ自動化させることにより作業効率化を図ることのできるWEBサービスです。
IFTTTは「IF THIS THEN THAT」の略で、もし(IF)これをしたら(THIS)その時(THEN)あれを発動する(THAT)という意味があります!
つまりこのサービスを使うことでスマートスピーカーやIoT製品をより便利に連携しやすくなります。
さいごに今回IFTTTを利用する上でよく出てくる専門用語をご紹介します!
☑ アクション:トリガーを満たしたときに実行される行動
☑ アプレット:トリガーとアクションを組み合わせた
IFTTTについては以下の記事で詳しくご紹介しておりますので、併せてご覧くださいませ。
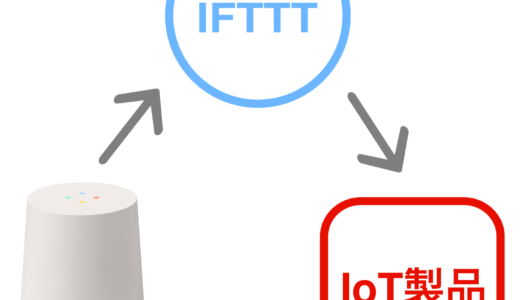 IFTTT(イフト)とは何をするもの?IFTTTの基本と使い方を徹底解説!
IFTTT(イフト)とは何をするもの?IFTTTの基本と使い方を徹底解説!
事前準備をしましょう!

Switch botとGoogle Homeを連携するにあたって、まずは各デバイスの事前準備を済ませておきましょう!
今回の連携には「Google Home」「Switch Bot」「Switch Link」の3種類のデバイスの準備が必要ですので、以下の記事を参考にして頂きながら、正しくセットアップをしてください!
 【レビュー】スマートスピーカーGoogle Homeの初期設定方法を丁寧に解説!音声操作でできること!
【レビュー】スマートスピーカーGoogle Homeの初期設定方法を丁寧に解説!音声操作でできること!
 【レビュー】スマートスイッチのSwitchBotを使ってみた感想!設置方法も詳しく紹介!
【レビュー】スマートスイッチのSwitchBotを使ってみた感想!設置方法も詳しく紹介!
 【レビュー】Switch Linkは必要?Amazon EchoでSwitch botを音声で操作する方法を徹底解説!
【レビュー】Switch Linkは必要?Amazon EchoでSwitch botを音声で操作する方法を徹底解説!
IFTTTを使った連携方法!
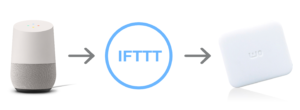
さて早速Google HomeとSwitchbotをIFTTTアプリ上で連携させていきたいと思います!
今回連携で使用するのは「Google Assistantアプリ」と「Switchbotアプリ」のふたつです。
まずはSwitchbotアプリから設定する必要がありますので、アプリを立ち上げてください!
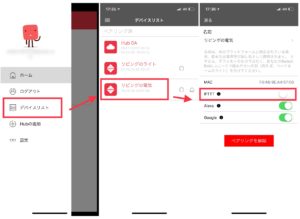
Switchbotのアプリを立ち上げたら、サイドバーカテゴリの「デバイスリスト」をタップしてください。
すると現在アプリ内に登録をしているSwitchbotが表示されますので、IFTTTで連携をしたいSwitchbotをタップしましょう!
すると右の画像になりますので、IFTTTのスライドボタンをオンにしてください。
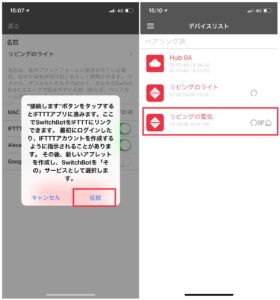
オンにすると左の画面のように注意書きが表示されますので「接続」をタップしてください。
無事接続が完了すると先ほどのデバイスリスト画面に表示されているSwitchbotの横に「IF」というアイコンが表示されます。
これでSwitchbot側の設定は完了です!
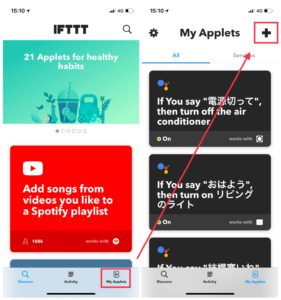
続いてIFTTTのアプリの設定に移ります。
右下に表示されている「My Applets」というボタンをタップしてください。
するとMy Appletsのページが表示されますので、右上に表示されている「+」をタップしましょう。
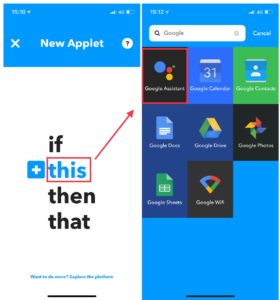
Switchbotと連携させるために新しいアプレットの設定を行います。
まずはじめに発動条件となる「トリガー」を決めます。アプリ上では左の画面に表示されている「this」の部分にトリガーを設定します。
「this」をタップしたらトリガーとなるアプリケーションを選びます。
今回はGoogle Homeと連携をすることになりますので「Google Assistant」をタップしてください。
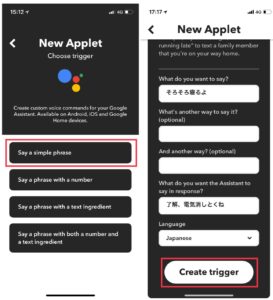
「Google Assistant」をタップすると左の画面になりますので「Say a simple phrase」をタップしてください。
ここでは発動のトリガーとなる「電気をつけて!」などのワードと、それを認識したGoogle Homeからの返答を設定します。
これがIFTTTのすごいところで、通常では「電気つけて!」→「はい、電気を消しました」といった業務的なやりとりを好きなように設定することができます。
私は今回右の画面のようにそこそこフランクな会話内容を設定してみました(笑)
設定が終わったら「Create trigger」をタップしてください。
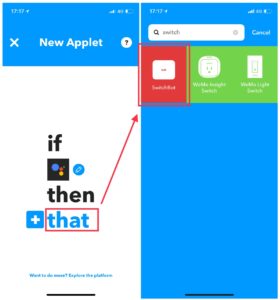
続いてトリガーが入力された際の「アクション」を設定します。
アプリ上では左の画面に表示されている「that」の部分にトリガーを設定します。
「that」をタップしたらアクションとして発動をするアプリケーションを選びます。
今回はSwitchbotと連携をすることになりますので「Switchbot」をタップしてください。
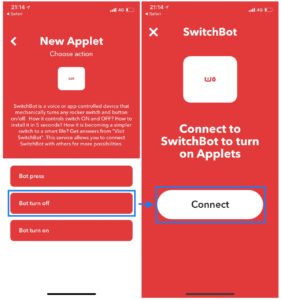
「Switchbot」をタップすると左の画面が表示されますのでお好きなものを選んでください。
上から「ボタンを押す」「ボタンをオフにする」「ボタンをオンにする」というアクションになります。
下のふたつはSwitchbotアプリ上で初期設定をしないと作動しませんので、先ほどご紹介をした初期設定をご紹介した記事をご覧ください。
今回私はボタンをオフにするアクションを選びます。いづれかをタップすると右の画面になりますので「Connect」をタップしてください。
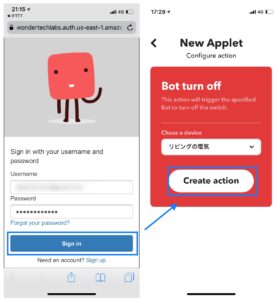
「Connect」をタップすると左の画面が表示され、ユーザー登録が確認されますので登録情報を入力してください。
無事確認が完了すると右の画面が表示されますので、先ほどSwitchbotアプリで連携をしたデバイスを選んで「Create action」をタップします。
もしここでデバイスが表示されない場合はSwitchbotアプリで正確にIFTTTとの設定ができていない可能性がありますので、再度連携状態を確認しましょう。
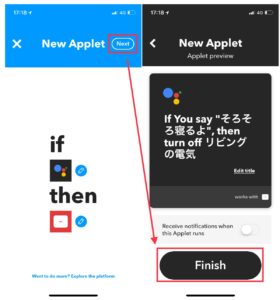
これでトリガーとアクションの設定は完了しました。
最後に上記画像の指示に従って「Finish」をタップしてください。これでアプレットの登録は完了です!
実際に使ってみましょう!

さて設定が完了したら早速アプレットを使ってみましょう!
発動条件は皆さんがトリガーに設定をしたワードをGoogle Homeに話しかけるだけです。
私も早速Google Homeに話しかけてみました(オンオフ両方とも設定した動画になります)!
さていかがでしょうか!
本当に設定した通りの言葉で反応し、設定した言葉で返答してくれます。
ただしワードによっては反応してくれない場合があります。もし反応をしてくれない場合は以下のパターンに当てはまっていないかどうかを確認してください。
☑ 文章が長く、発音によって認識しづらいワードの場合
「おはよう」や「おやすみ」など元々Google Homeが反応するワードで設定をしてしまっていると、もともと設定でアクションをしてしまい、IFTTTで設定をした内容が反映されない場合があります。
また文章が長い場合は、言葉に詰まったり発音が不明確だと反応しづらいことがあります。
できるだけシンプルに、かつ分かりやすく発音できるワードにしましょう!
おわりに
さていかがでしたでしょうか!
今回はIFTTTを利用したGoogle HomeとSwitchbotの連携方法についてご紹介をしました!
IFTTTは使い方次第で本当に自由に設定することができます。今回ご紹介した方法以外にもまだまだ試せることはたくさんありますので、また別の機会にご紹介したいと思います!
Google Home Mini チョーク(グーグル ホーム ミニ チョーク)