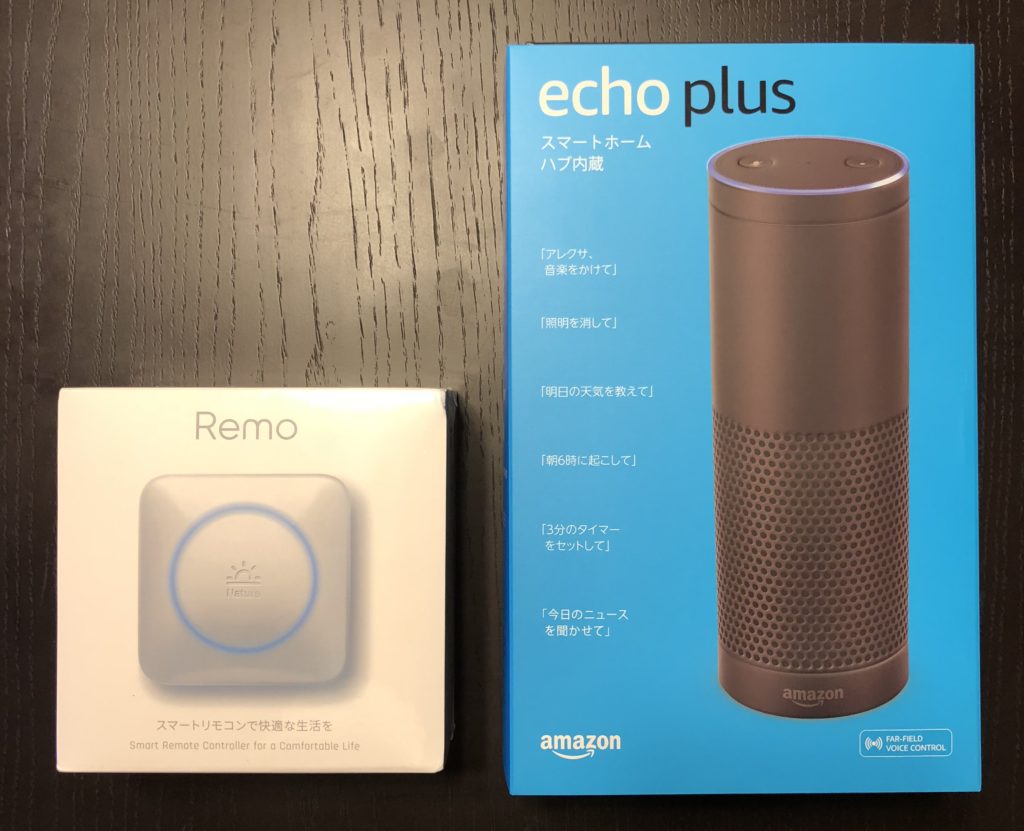家電を一括操作することを可能にするスマートリモコン。
そのスマートリモコンの最上位モデルである「Nature Remo」はスマートスピーカーのAmazon Echoと連携することで、音声で家電を操作することが可能になります。
一度音声で家電を操作する便利さを覚えてしまうともう普段の生活には戻れません!
今回はAmazon EchoとNature Remoの連携方法について詳しくご紹介したいと思います!
まずは事前準備をしましょう!

連携をするために、まずはAmazon EchoとNature Remoの初期セットアップを終わらせておく必要があります。
セットアップはそこまで時間はかかりませんので、以下の記事を参考にして正しくセットアップを行いましょう!
 【レビュー】Wi-Fiに接続できない場合の対処方法は?Amazon echoの初期設定方法を徹底解説!
【レビュー】Wi-Fiに接続できない場合の対処方法は?Amazon echoの初期設定方法を徹底解説!
 Nature RemoがWi-Fiに接続できない時の対処方法をご紹介
Nature RemoがWi-Fiに接続できない時の対処方法をご紹介
連携方法をご紹介!
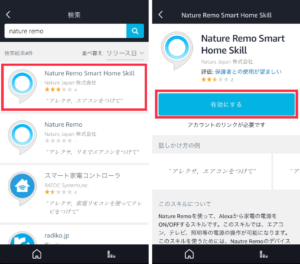
連携をするためにはAmazon Echo専用アプリのスキルを利用します。
スキル検索画面で「Nature Remo」と入力するとNature Remoと連携させるためのスキルがヒットします。
Nature Remo専用のアプリは「カスタムスキル」と「スマートホームスキル」の2種類があります。
今回は「スマートホームスキル」を使ってAmazon Echoと連携をさせたいと思いますので、左の画面に表示されているスマートホームスキルをタップしてください。
タップすると右の画面が表示されますので「有効にする」をタップしましょう。
※「カスタムスキル」と「スマートホームスキル」の違いについては別記事にてご紹介したいと思います。
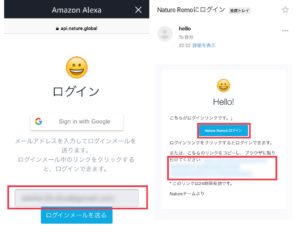
「有効にする」をタップすると左の画面が表示されますので、赤枠内にメールアドレスを記載しましょう。
間違いが無いかどうかを確認したら「ログインメールを送る」をタップします。
すると右の画面のようにメールが届きますので、確認しましょう。
ここまできたら注意が必要です!
このまま右画面にある「Nature Remoにログイン」をタップして連携が完了すれば、そのまま進めて頂いて問題ありません。
しかし「Nature Remoにログイン」をタップしても「リンクをコピーしてブラウザに貼り付け」をしても「Error」とメッセージが出てしまい、連携ができない場合が多く確認されています。
その場合は上記とは異なる方法で連携をする必要があります。「Error」になってしまう場合は以下の方法を試してください。
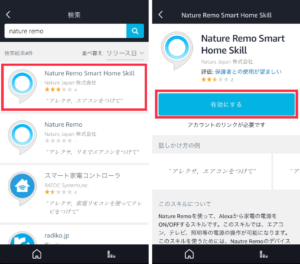
先ほどの「スキルを有効にする」と表示されている画面まで戻りましょう。
そして同じように「スキルを有効にする」をタップするのですが・・・ちょっとまった!!!
先ほど「スキルを有効にする」をタップしたときにどんな画面になったか覚えていますか?それは・・・
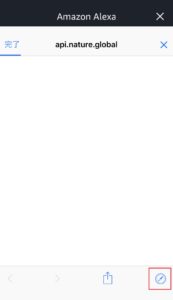
こんな画面です。
ログイン画面に接続するまでの間、ほんの短い間のみこの画面が表示されます。
その一瞬を逃さず右下の「safariマーク」をタップして、ブラウザ上でログイン画面を開く必要があります。
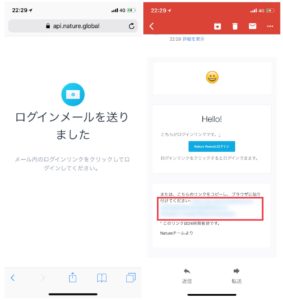
ログイン画面が開いたら、先ほど同様にアドレスを入力してメールを再度送りましょう。
ここでまた注意が必要です!
ここで開いたブラウザ画面は閉じずにそのままにしておいてください。後ほどまたこの画面に戻ってきます!
先ほど同様にログイン時に送ったメールが届きますので、今度は右の赤枠で囲んだリンクをコピーしてください。
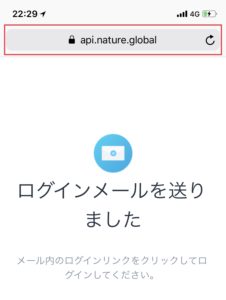
届いたメールのリンクをコピーしたら、先ほどのブラウザ画面に戻ってください。
戻りましたら上の画面の赤枠で囲んだ部分にコピーしたリンクを貼り付けてリンク先に進みましょう。
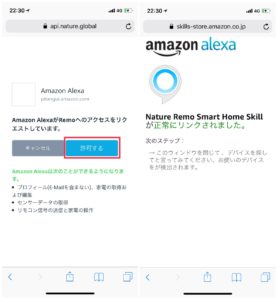
すると先ほどは「Error」で進めなかった画面に進むことができます!
無事上記の画面まで進めましたら、左の画面に表示されている「許可」をタップしましょう!
すると右の画面のように「正常にリンクされました」と表示されます。
ではここまでの流れを一旦まとめたいと思います。
② すぐさま「safariマーク」をタップ
③ ログインしてメールを送る
④ メールに記載のあるリンクをコピー
⑤ ブラウザの検索窓にリンクを貼り付け
⑥ 「許可」をタップ
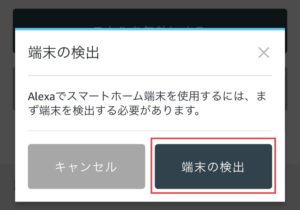
ここまできたら後少しです!
「正常にリンクされました」と表示された後は、上記のような画面が表示されますので、「端末を検出」をタップしましょう。
端末をAmazon Echoで検出するためには前もってRemoに家電を登録しておく必要がありますので、登録していない方は先に登録をしましょう。
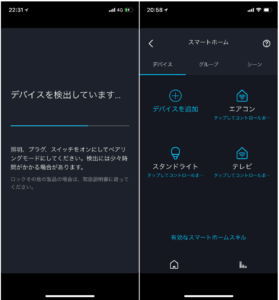
「端末を検出」をタップすると「デバイスを検出しています」と表示されますので、少し待ちましょう。
無事Remoに登録した家電がAmazon Echoで検出されると、Amazon Echoのスマートホーム上に家電が登録されます。
これでRemoとAmazon Echoとの連携は完了です!
ちなみにAmazon Echoで音声操作をする際の家電の呼び方は、Remoで登録をした家電名になりますので注意が必要です。
Remoに登録をする際は事前に音声操作をしやすい名前で登録をすることをオススメします!
おわりに
さて今回はAmazon EchoとNature Remoの連携方法をご紹介しました!
私も最初この方法を知らずにひたすら「Error」が出続けて途方に暮れていましたので、皆さんはスムーズに連携できるようにこの記事を参考にしてみてください!
音声で家電が操作できるようになったら便利すぎてもう後戻りができません!
皆さんも是非お試しあれ!