様々な家電のリモコンを一括操作ができるスマートリモコン。
テレビやエアコン、扇風機などの赤外線通信機能のあるリモコンを利用する家電を全てスマホで操作することが可能です。
また外出先からでも家電操作が可能で、夏場の暑い日などに帰宅30分前にエアコンをつけるなどの操作もできます!
今回はそんなスマートリモコンの中のひとつ「Nature Remo」を実際に利用してその便利さを確かめてみました。
しかしセットアップしている最中にテレビ等のエアコン以外の家電との連携方法がややこしく、設定に困った点もあったので、その点も後半で詳しく解説していきたいと思います!
もくじ
Nature Remoとは最も多機能なスマートリモコン

Nature Remoはスマートリモコンのひとつで、現在販売されているスマートリモコンのうち最上位モデルに当たる製品です。
スマートリモコンは製品毎に持つスキルやデザインが異なり、連携できるスマートスピーカーも異なります。
メイン機能は「家電製品をスマホで操作することを可能にする」ことで各製品共通していますが、Nature Remoは様々なセンサーを搭載していたり、GPS機能を利用して自分が自宅に近づいたらエアコンをONにするなどの家電の操作が可能な機能を併せ持っていたりと非常に高性能な製品となっています。
当然外出先からでも電源のON/OFFの操作が可能なため、帰宅前にエアコンの電源をONにしてより快適に生活することも可能です。
今後の発展性を考慮すると、他のスマートリモコンとは一線を画すデバイスではないかと考えています。
Nature Remoの中身はとてもシンプル

早速Nature Remo(以下、Remo)を開封してみました!
中身は非常にシンプルで説明書とRemo本体、充電器、接着シールが入っているのみです。説明書も一見分厚かったのですが、様々な言語が1冊にまとまっているだけで日本語部分は少しだけでした!

本体は意外と小さく軽かったです!
あまり重くても壁に貼り付けたときに重量に耐えきれなくて落ちてしまっても危ないですしね。
さて次から早速Remoをセットアップしていきたいと思います!
Nature Remoの初期設定
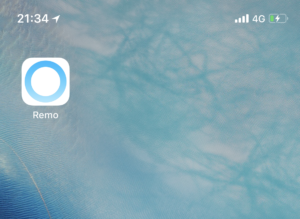
セットアップは基本的に専用アプリ上で行います。
アプリ検索で「Nature Remo」と検索をすれば専用アプリがヒットします。
ダウンロードをしてアプリを開きましょう!
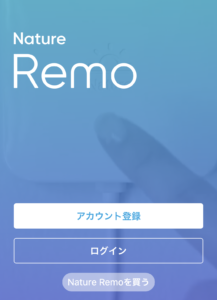
アプリを開くと上記の画面が表示されます。
今回皆さんは初めて購入する方々だと思いますので、「アカウント登録」をタップしましょう!
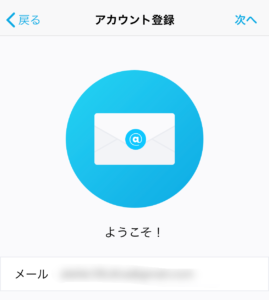
アカウント登録ではアドレスとニックネームを入力します。
ニックネームは後からでも変更が可能なので、お好きな言葉を入れましょう!

どちらも入力すると「ユーザー登録完了!」と表示されます。
入力したアドレスに確認メールが届きますので、確認しましょう。
届いていることが確認できましたら、一旦ストップです!
続いて本体の設定を行いましょう!
Nature Remoを壁に取り付ける

アカウント登録が完了したら次に本体のセッティングに移ります。
付属の両面テープを上の画像のように貼り付けます。壁面と本体に貼り付ける面を間違えないようにしましょう。
貼り付けたら本体下部にあるコードを差し込む場所に付属の充電器コードを差し込みます。

本体の準備ができたら、早速貼り付けます。
貼り付ける場所は操作をしたいエアコンやテレビの近くがいいでしょう。また接続するWi-Fi機器が近くにないと後々セットアップにかなり苦労をしますので、その点も確認をした上でセットする場所を選びましょう。
☑ Wi-Fi機器の近くにセットする

本体セットが完了したら、電源を入れましょう。
電源を入れると本体のライトリングが黄色に光ります。この状態になったらスマホでのセッティングに戻りましょう。
Nature RemoをWi-Fiに接続

アプリの先ほどの画面に戻りましょう!
上のように表示されている画面の下部に「Remoをセットアップしましょう」というボタンがありますので、こちらをタップしてください!
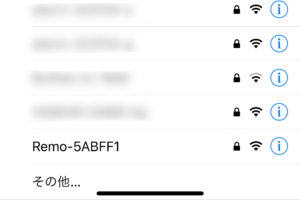
タップすると「Wi-Fi設定を開く」というボタンが出てきますので、タップをしましょう。
するとスマホの「設定」アプリが立ち上がりますので、Wi-Fi接続画面までいきます。
上の画面のように「Remo-〇〇」という表示が出てくると思いますので、表示が確認できましたらそれをタップしましょう。
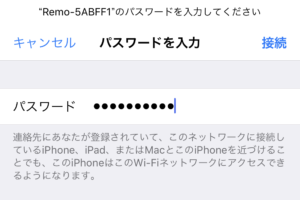
「Remo-〇〇」をタップするとパスワードの入力が求められますので、説明書に記載のあるパスワードを入力しましょう!
ただ、実はこの時点で何度か接続不良になることがあります。
以下のような表示がされた場合は何度か入力作業をしなければなりません。
☑ パスワードが間違っています
入力に間違いがない場合でも上記のように表示される場合があります。
その場合は「Remo-〇〇」をタップする画面から何度もやり直しましょう。私は10回くらい接続をチャレンジしてようやく接続が完了しました。
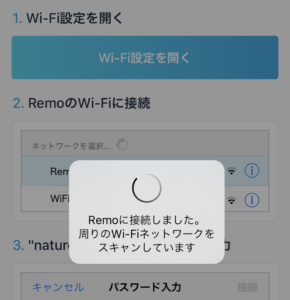
接続が確認できたら、アプリの方に戻りましょう。
上記のように「Remoに接続しました。周りのWi-Fiネットワークをスキャンしています」と出て入ればアプリの方でも問題なく接続が認識されています。
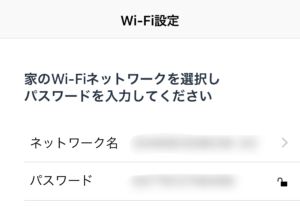
自動的に上の画面が表示されますので、利用するネットワークとそのパスワードを入力して「次へ」をタップしましょう。

次に本体を操作して、入力したWi-Fiの情報を本体に送ります。
指で本体の中心部を軽く触り、ライトリングが青く光ったらそのまま少し待機しましょう。

アプリで上の画像が表示されればRemoとインターネットは無事接続が完了です!
ここまでで初期設定は完了です!お疲れ様でした!!!
Nature Remoに家電を登録する

まずは登録したい家電のリモコンを用意しましょう。
今回はまずエアコンを登録してみたいと思います!

登録をする際もアプリ上で行います。
まずは上のように画面に表示されている「+」をタップしましょう。
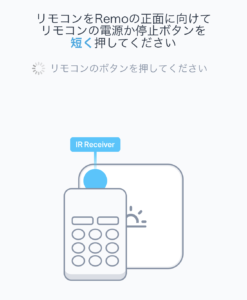
「+」をタップすると上記の画面が表示されます。
画面の指示に従ってリモコンをRemo付近に近づけて電源ボタンを押しましょう!

電源ボタンを押すとRemoのライトリングが青く光ります。
アプリの画面が変化するまで少しの間待ちましょう。
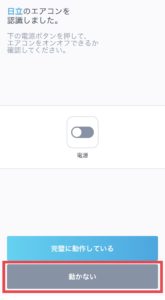
アプリがエアコンを認識すると、上記のような画面が表示されます。
「電源」というスイッチボタンを押して、エアコンのON、OFFができるかを確認します。ちゃんとどちらも反応すれば「完全に動作している」をタップしましょう。
しかし大体の場合、1回ではうまく動作しません。その場合は赤枠にある「動かない」をタップしましょう。
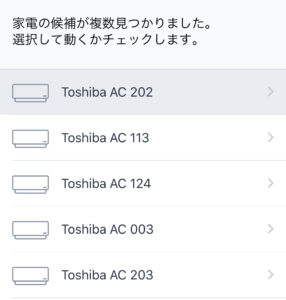
「動かない」をタップすると上記のように表示されます。
上からひとつひとつタップして、先程同様に電源ボタンでON、OFFができるかを確認しましょう。
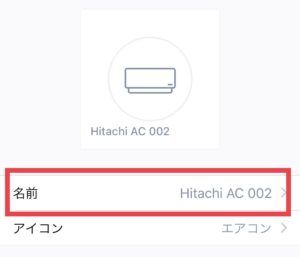
しっかりと反応する種類が見つかったら登録をします。
上記画面の赤枠の名前部分には「リビングのエアコン」などのわかりやすい名前をつけましょう。
今後Amazon Echoなどのスマートスピーカーと連携する場合、ここに記載する名前で音声コントロールをするため、シンプルな名前が望ましいです。
名前の入力が完了したら、右上にある「設定」ボタンをタップしましょう!
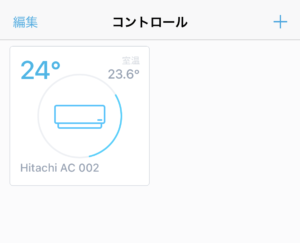
無事登録が完了すると上記のように登録した家電が表示されます!
しっかりと動作することを確認するため、登録した家電をタップしてみてください!
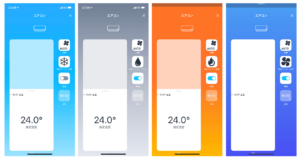
タップすると上記のような画面(のひとつ)になるかと思います。
「ON/OFF」だけではなく「温度」や「暖房/冷房」などもスマホ上でコントロールすることができます!
電源ボタンや温度コントロールを操作してみて、ちゃんと反応するかを確かめましょう!
しっかりと反応すれば登録完了です!!!
Nature Remo おGPS機能を使って自動で電源をON/OFF
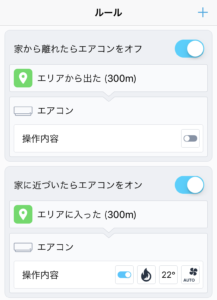
RemoはGPSを利用した機能を持っています。
管理画面の下部にある「ルール」というボタンをタップすると上記のような画面が表示されます。
ここではRemoが持つGPS機能によって「Remoから離れたらエアコンをOFF」、「Remoから近づいたらエアコンをON」などの設定をすることが可能です。
この機能があればエアコンを消し忘れていても自動でOFFにしてくれますので、余計な電気代がかからなくて済みます。
このGPS機能を持つスマートリモコンはほとんどなく、Remoだからこそできることであると言えるでしょう!

実際にGPS機能を使った場合はこんな感じです。
GPS機能を使ってエアコンを操作した場合、スマホ上にポップアップ通知でON/OFFを実行したことを伝えてくれます。
これは外出の多い私からすると、今まで何度も消し忘れて後悔したことがあったので本当に便利な機能だと思いました!
皆さんもNature Remoを購入して快適な便利ライフをおくりましょう!!!



