近年急速に普及しつつあるロボット掃除機。
しかしスマートホームの代名詞スマートスピーカーと連携できるロボット掃除機は限られた製品でしかできないのが現状です。
そんな中で近年発売されたminibotは安価にも関わらずスマートスピーカーとも連携できる機能を持ち合わせています。
今回はAmazon EchoやGoogle Homeとの連携方法や実際に操作をしてみたレビューをご紹介します!
minibotとは?

minibotとはAmazonで販売されている人気のロボット掃除機です。
通常の掃き掃除に加えて水拭きにも対応しており、電池が切れそうになったら充電ポートまで自動的に帰ります。
また様々な掃除モードに対応しており、壁際だけを掃除するモードやジグザグに掃除するモードなどシチュエーションに応じて掃除を任せる事ができます。
また近年のIoT化に準拠しており、オンオフだけではなく掃除モードまでスマホから指示を出す事ができます。
さらに現在販売されているロボット掃除機の中では数少ないスマートスピーカーに対応した製品で、Amazon EchoやGoogle Homeに音声で指示をする事ができます。
これだけの性能が揃って価格は17,800円と、他のロボット掃除機と比較しても圧倒的に安価で購入する事ができます。
初期設定方法については以下の記事をご確認ください。
 【レビュー】スマホから操作できるロボット掃除機「minibot」を使ってみた!カーペットや段差は乗り越えるのか!
【レビュー】スマホから操作できるロボット掃除機「minibot」を使ってみた!カーペットや段差は乗り越えるのか!
Amazon Echoとの連携方法

Amazon Echoとの連携方法についてご紹介いたします!
こちらの連携方法ですが、正直普段からスマートホーム機能を使用し慣れていないとやり方がわからず悩んでしまう方も多いのではないかと思います。
以下より丁寧に説明いたしますのでご確認ください。
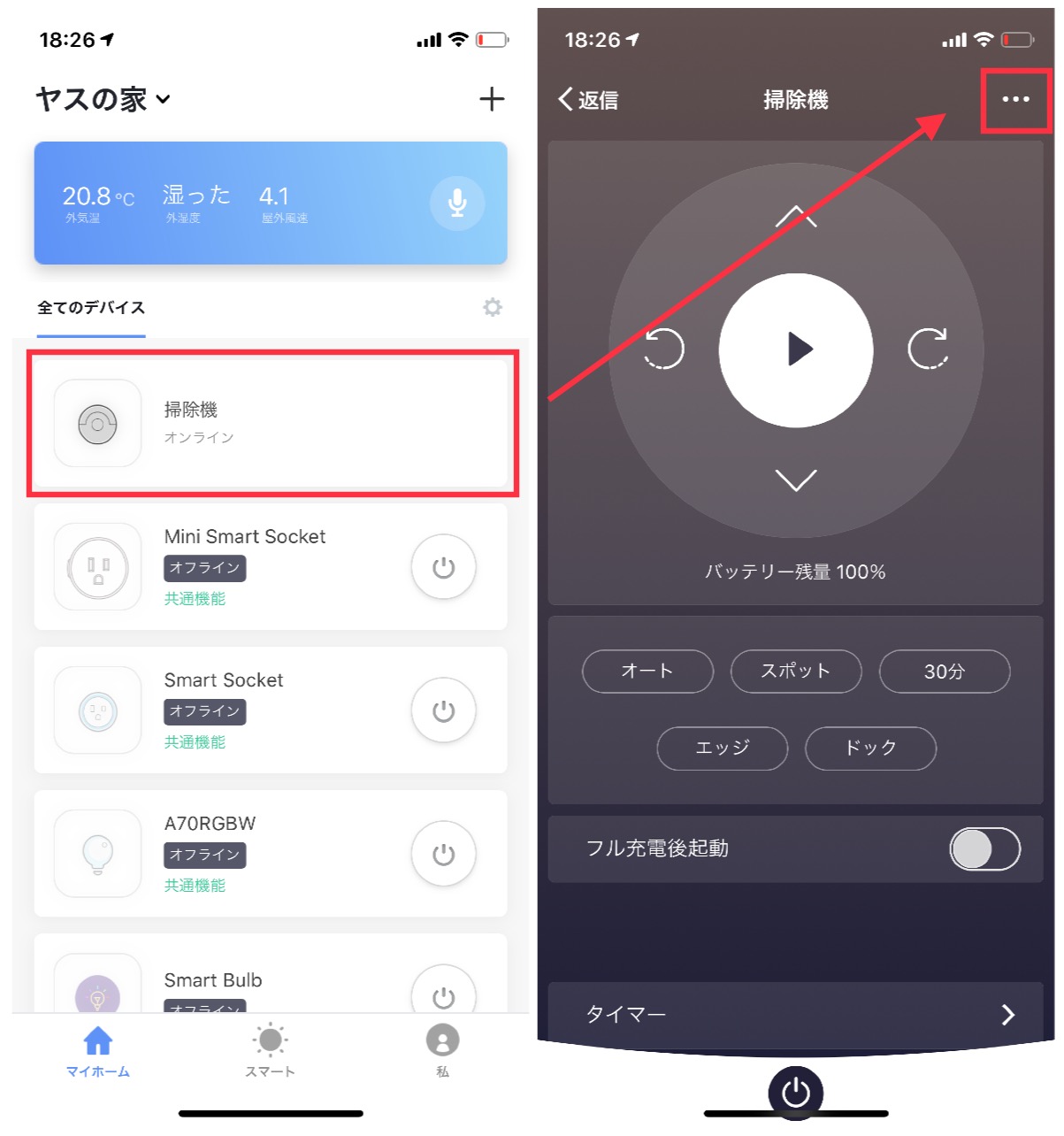
まずは専用アプリ「Smart Life」を立ち上げてください。
ホーム画面より初期設定の際に登録をした掃除機のアイコンをタップしてください。
すると右画面のように掃除機のリモコンが表示されますので、右上の「・・・」をタップしてください。
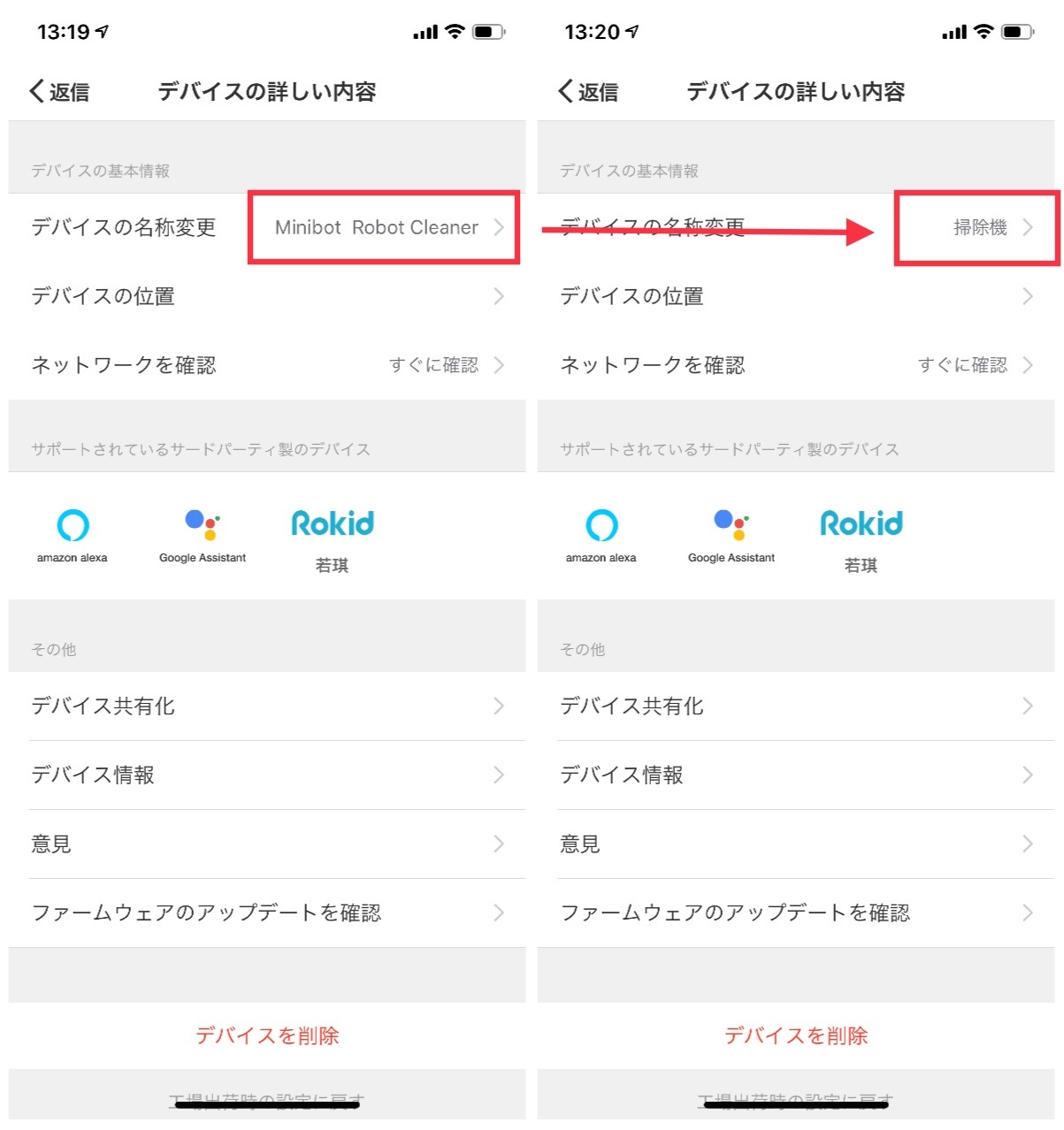
「・・・」をタップすると左画面が表示されますので、「デバイス名の名称変更」をタップしてください。
ここで変更した名前は各スマートスピーカーに登録される名前なので、実際に音声操作する際に呼ぶ名前になります。
そのため呼びやすい名前に変更しましょう!
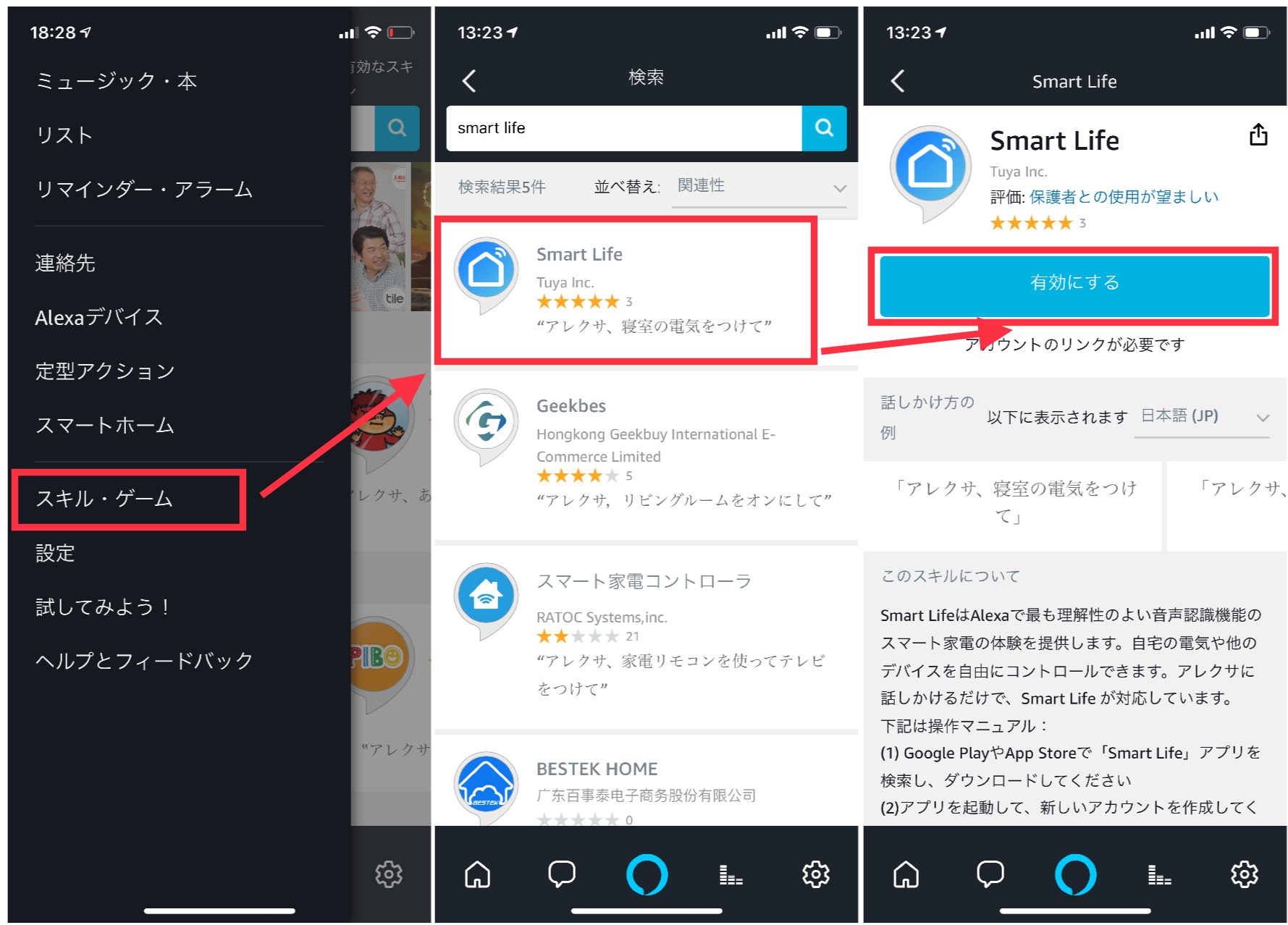
続いて「Amazon Alexa」のアプリを立ち上げてください。
ホーム画面よりサイドバーカテゴリーの「スキル・ゲーム」をタップしましょう。
ここでSmart Lifeのアプリを検索して赤枠で囲んだ対応スキルをタップしてください。
最後にスキルを「有効にする」をタップしてください。
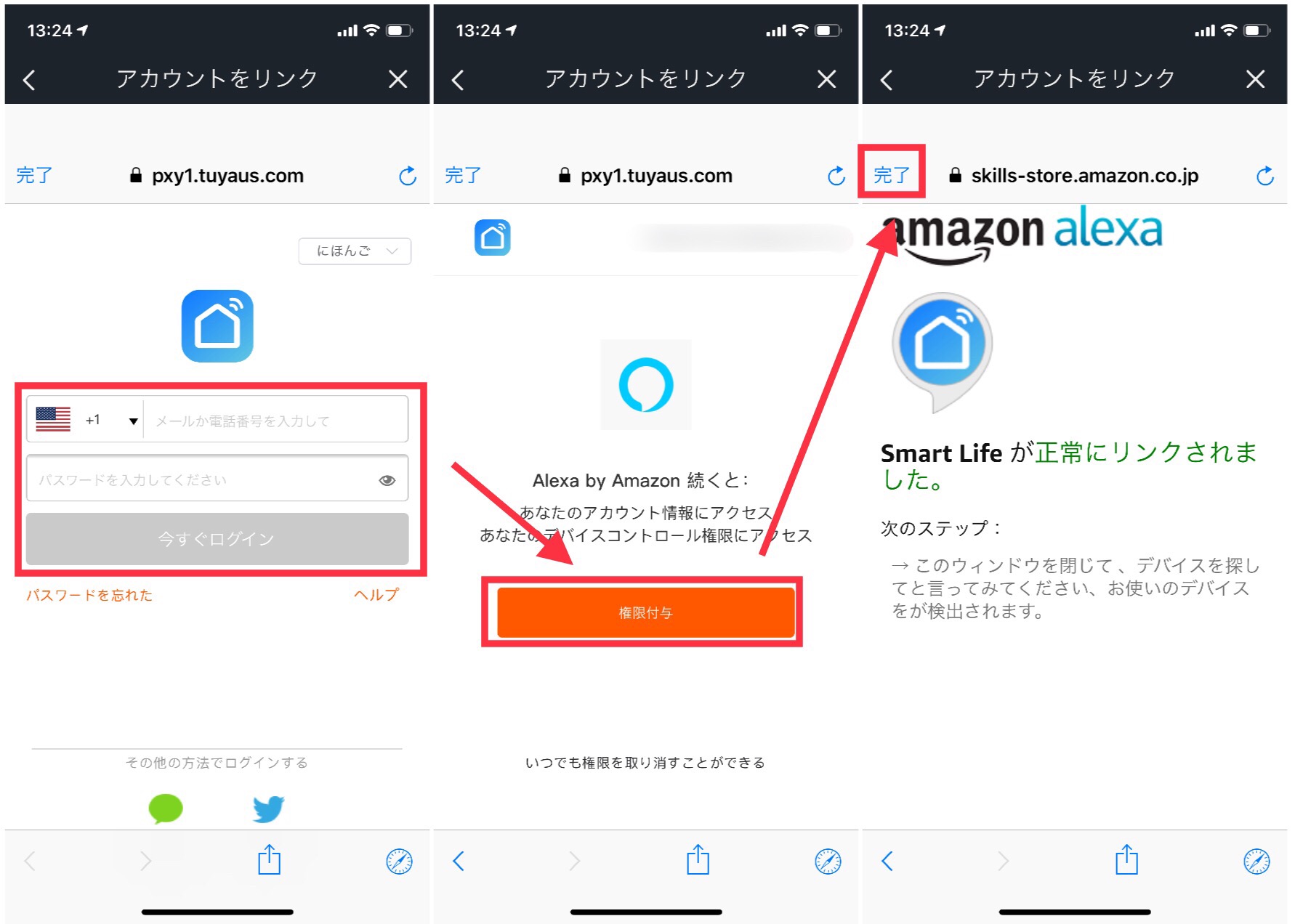
「有効にする」をタップするとアカウント承認画面が表示されます。
ここではSmart Lifeに登録をしたアドレスとパスワードを入力します。
アカウントにログインできたら「権限付与」をタップして左画面のように「正常にリンクされました」と表示されたら左上の「完了」をタップしてください。
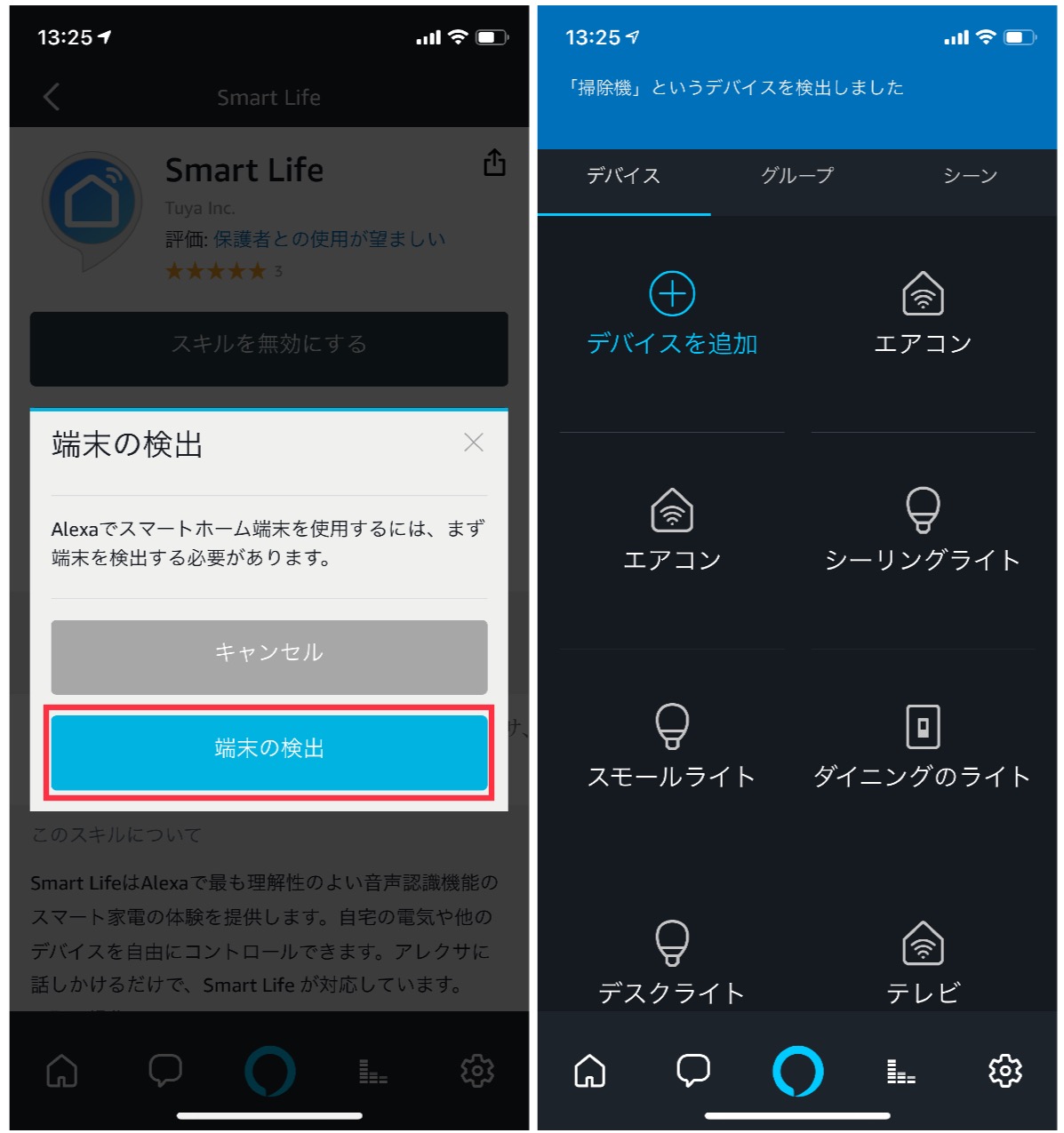
アカウントとAmazon Alexaとリンクできると左画面が表示されますので「端末を検出」をタップして下さい。
無事ロボット掃除機が検出できると右画面のように表示されます。
これでAmazon Alexaとの連携は完了です!
Google Homeとの連携方法
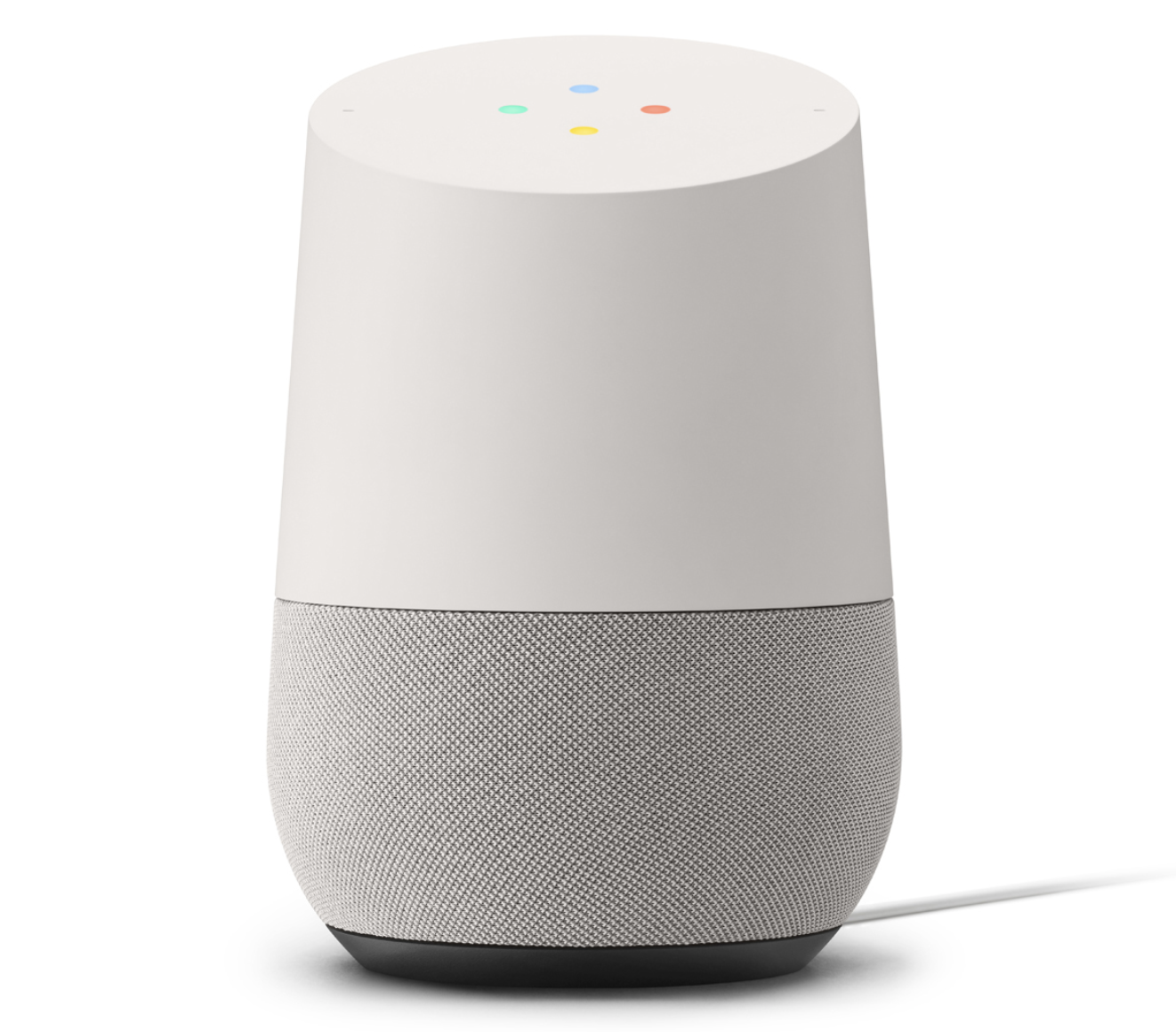
続いてGoogle Homeとの連携方法についてご紹介したいと思います!
Google Homeとの連携はAmazon Alexaよりも若干複雑な場合がありますので、以下の方法を確認しながら設定をして下さい。
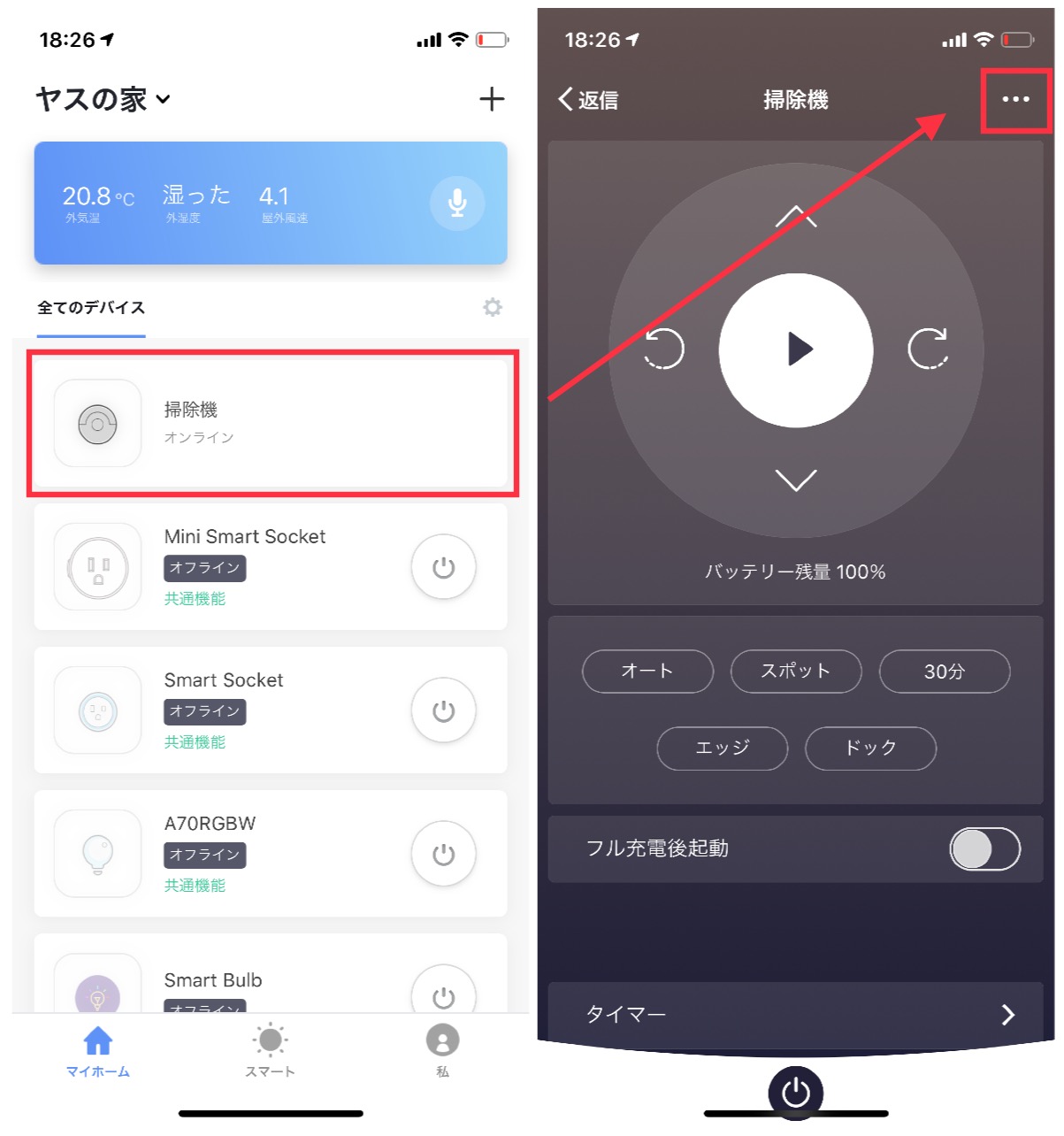
まずは専用アプリ「Smart Life」を立ち上げてください。
ホーム画面より初期設定の際に登録をした掃除機のアイコンをタップしてください。
すると右画面のように掃除機のリモコンが表示されますので、右上の「・・・」をタップしてください。
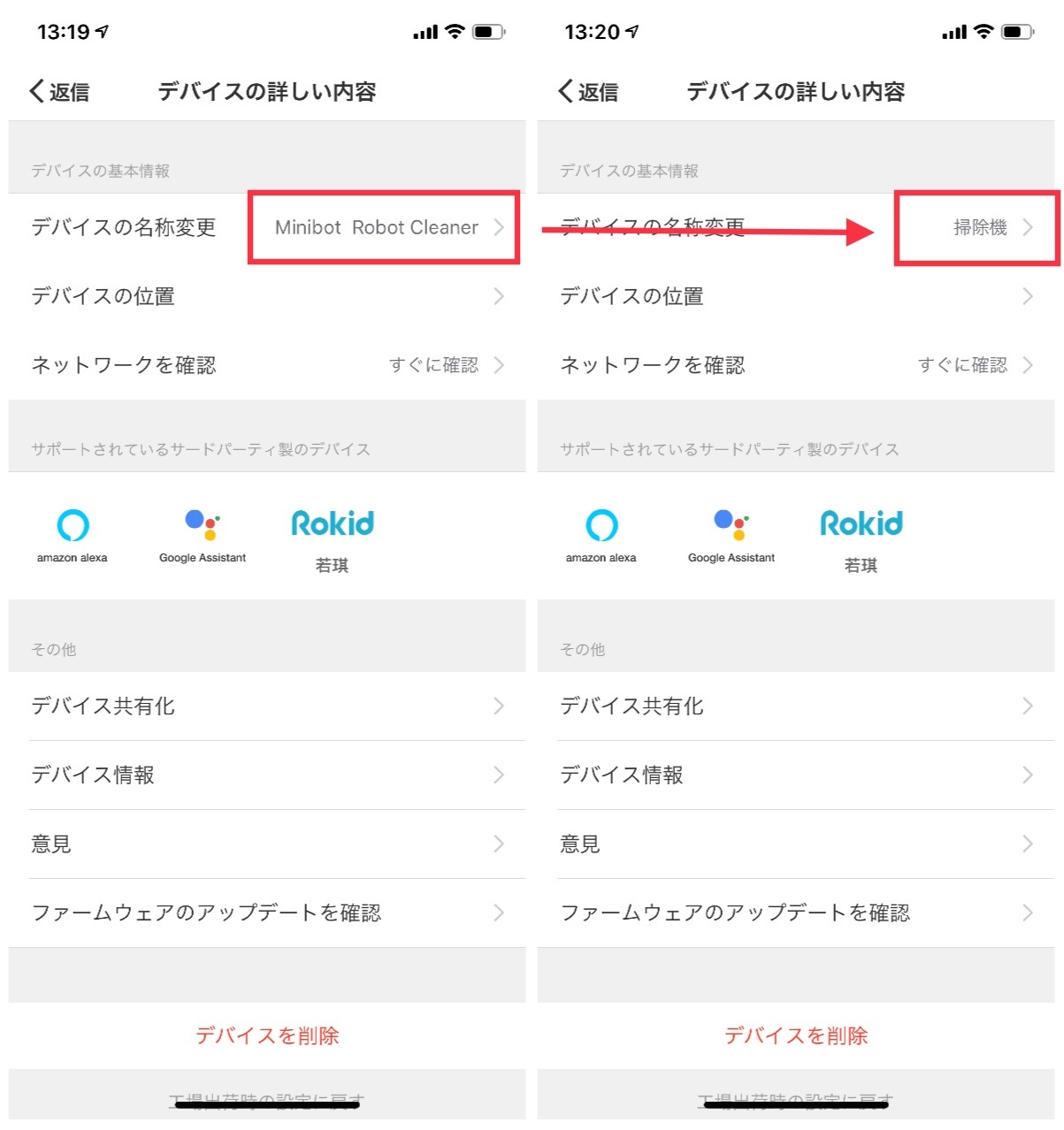
「・・・」をタップすると左画面が表示されますので、「デバイス名の名称変更」をタップしてください。
ここで変更した名前は各スマートスピーカーに登録される名前なので、実際に音声操作する際に呼ぶ名前になります。
そのため呼びやすい名前に変更しましょう!
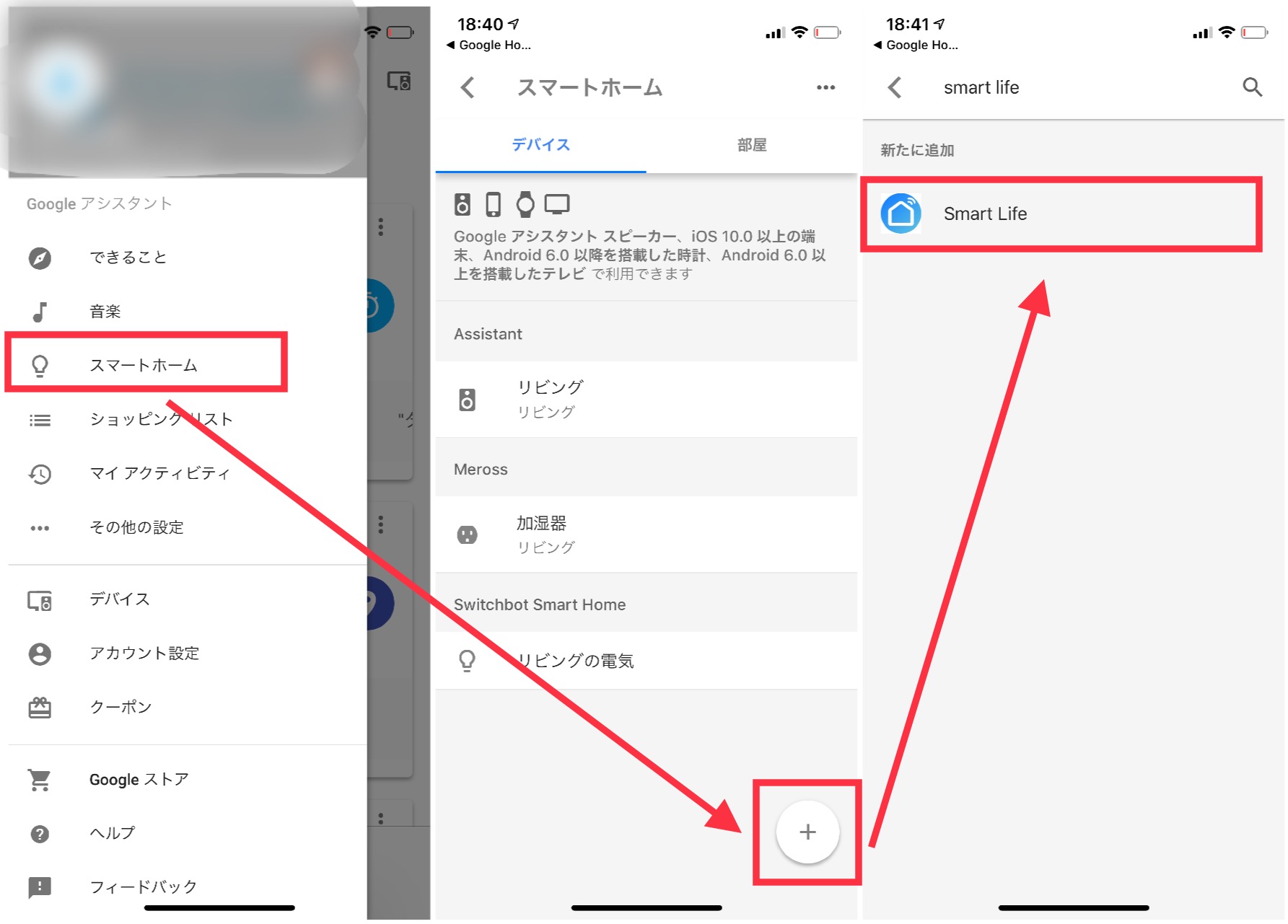
続いて「Google Home」アプリを立ち下げて下さい。
ホーム画面からサイドバーカテゴリーの「スマートホーム」をタップして下さい。
次に右下に表示されている「+」をタップして下さい。最後に「Smart Life」アプリを探してタップして下さい。
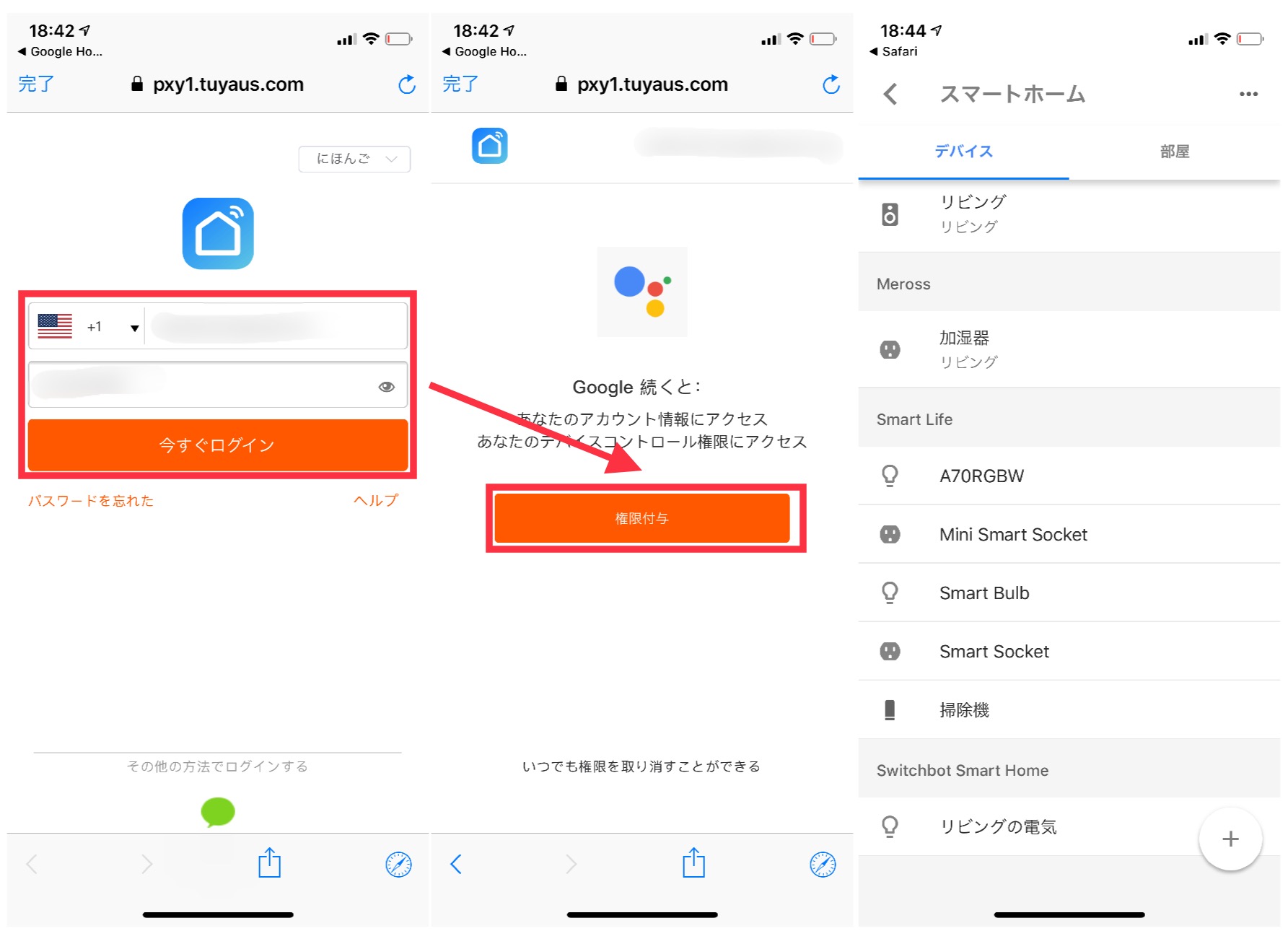
続いて「Smart Life」のアカウント情報を入力します。
アカウント登録の際に入力をしたアドレスとパスワードを入力して「今すぐログイン」をタップして下さい。
アカウントが確認できたら中央の画面になりますので「権限付与」をタップして下さい。
無事アカウント認証が完了するとSmart Lifeに登録しているデバイスが右画面のように全て登録されます。
ただしこのようにスムーズにいかない場合があります。
「権限付与」をタップしてもエラーになってしまいアカウント認証ができないことが多いようです。
その場合は以下の方法を実践して下さい!
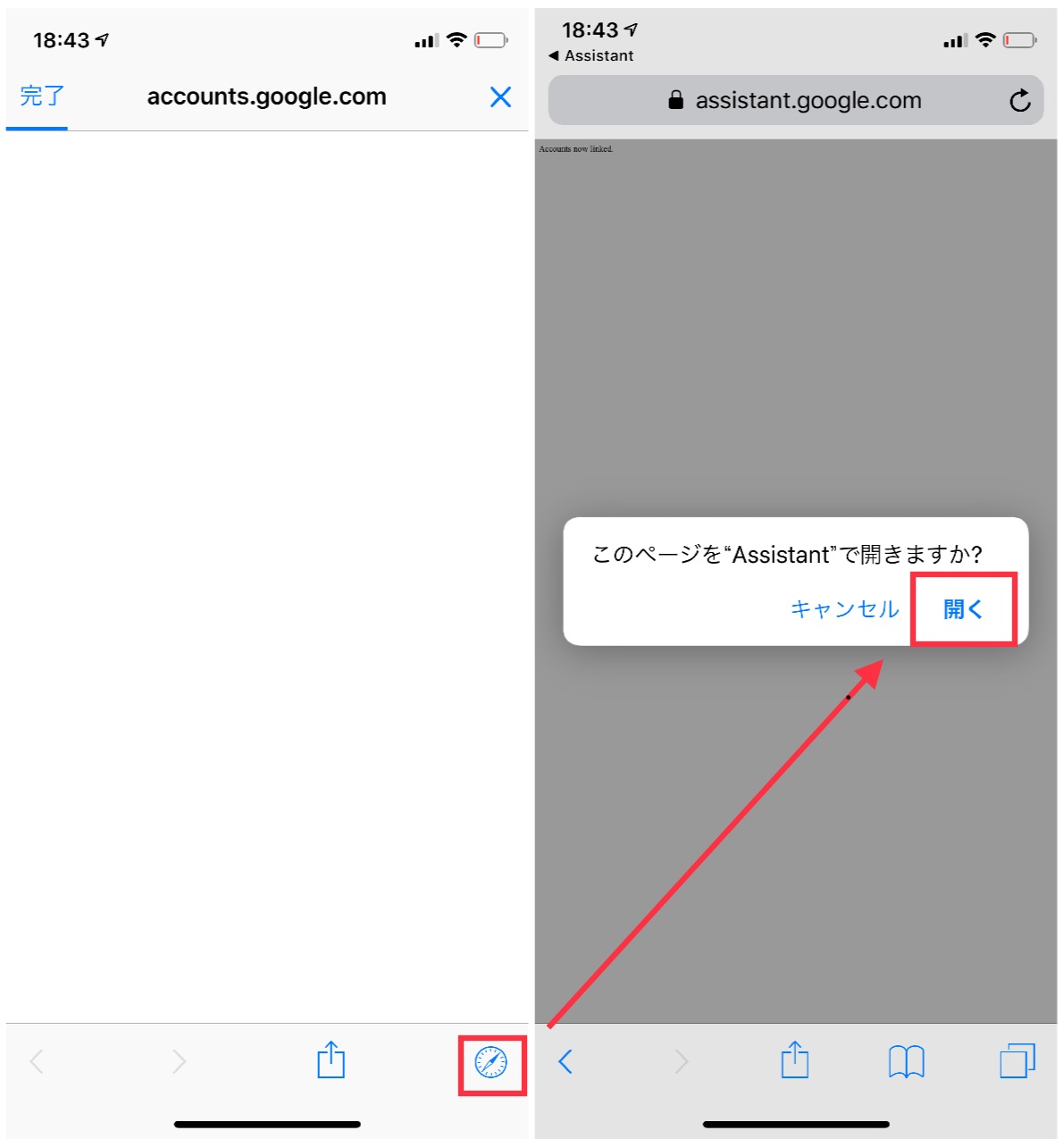
「Smart Life」のアプリをタップするとアカウント入力画面に飛ぶのですが、その前に左画面のように画面をロードしている時間があります。
この時に右下の方位磁針マークをタップしてインターネット上でアカウント入力画面を開いて下さい。
そのあとは先ほどと同様にアカウント情報を入力して「権限付与」をタップして下さい。
すると右画面のように表示されますので「開く」をタップして下さい。
「開く」をタップすると先ほどのアカウント入力画面に飛ばされますが「完了」をタップして戻って下さい。
これでSmart Lifeに登録しているデバイスが認識されるはずです!
実際に操作してみた!

さてスマートスピーカーとの連携が完了したら早速音声操作をしてみましょう!
以下の動画で音声操作をしてみたレビューをご紹介していますので、レスポンスの速さなどをチェックしてみて下さい。
さていかがでしたでしょうか!
簡易的な動画で恐縮ですが、スマートスピーカーの音声認識からロボット掃除機に指示を送るまでのレスポンス速度はとても早いですよね!
わざわざスマホやリモコンを使わなくても操作できる便利さはスマートスピーカーを使用している方であればご存知だと思います。
この音声コントロールができるだけでも個人的には購入する価値はあると思います!
おわりに
さて今回はロボット掃除機「minibot」を実際に音声操作をするレビュー記事をご紹介いたしました!
ロボット掃除機は音声操作できなくても十分便利ではありますが、今後スマートホーム化をする上で音声操作は必須です。
もしロボット掃除機の購入をお考えの方はぜひminibotのご購入をオススメします!


