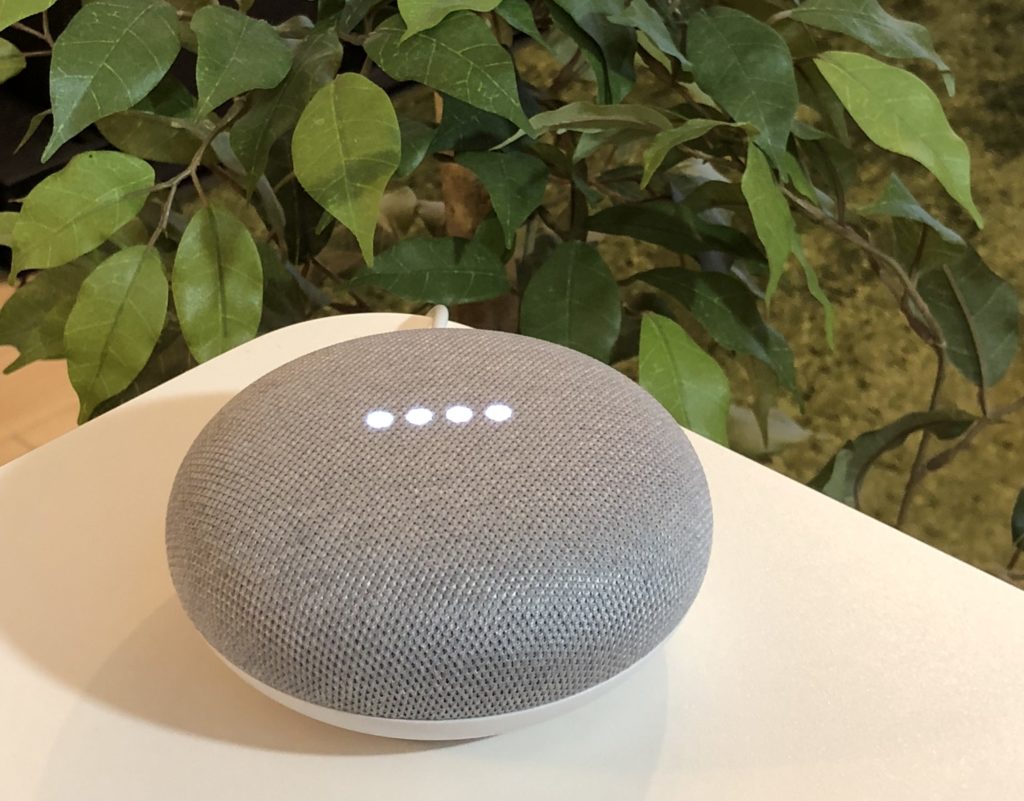音声で様々な操作をすることができるスマートスピーカー。
天気予報を聞いたり、音楽を聴いたり、会話をしたり、できることは様々です!
今回はそんなスマートスピーカーの代表格、Google Homeの初期設定方法をご紹介したいと思います!
Google Homeはコストパフォーマンスの良いスマートリモコン

Googleから販売されているスマートスピーカーで、搭載されているGoogleアシスタントが音声指示に従います。
Google Homeは2種類展開されており、モデルによりサイズや大きさが異なります。
モデルによる機能の違いは以下になります。
※横にスライドできます。
| Google Home | Google Home Mini | |
| サイズ | 直径: 96.4 mm • 高さ: 142.8 mm | 直径 98 mm、高さ 42 mm |
| 重量 | 477g | 173g |
| スピーカーサイズ | 2インチドライバ/2インチデュアルパッシブラジエーター搭載 | 40 mm ドライバー採用 360 サウンド |
| ハブ内蔵有無 | なし | なし |
| 価格 | 15,120円 | 6,480円 |
メインデバイスのGoogle Homeと廉価版のGoogle Home Miniの2種類展開です。
ただこの2種類に大きな違いはなく、デザインとスピーカー性能の違いくらいです。
そのためスピーカー機能をメインでご利用されたい場合はGoogle Home、IoT製品などのデバイスを音声で操作するのをメインでご利用されるのであればGoogle Home Miniをオススメします!
Google Google Home 【Bluetoothスピーカー】【送料無料】
Google Home Mini チョーク(グーグル ホーム ミニ チョーク)
Google Homeの初期設定方法!

では早速Google Homeの初期設定方法を詳しくご紹介していきたいと思います!
今回私が購入したのはGoogle Home Miniですが、設定方法はほとんど変わりませんので今回の記事を参考にしながら正しくセットアップしましょう!

まずはGoogle Home本体を電源に接続しましょう!
付属の電源コードを本体に接続し、コンセントに差し込みましょう。
次にGoogle Homeの専用アプリの設定に移りましょう。
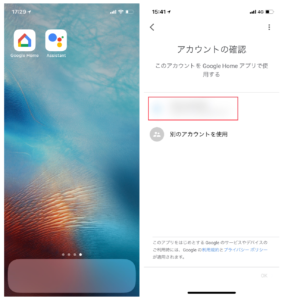
専用アプリ「Google Home」と「Googleアシスタント」をダウンロードしましょう!
初期設定の段階ではGoogle Homeアプリのみ使いますので、Googleアシスタントのアプリは後回しでも大丈夫です。
Google Homeのアプリを開いて、利用するアカウントを選択しましょう。
もしアカウントをお持ちでない方はGmailに登録をしてアカウント作成を行いましょう!
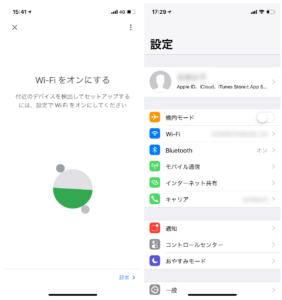
アカウントを選択したら、次にスマホのWi-Fi設定を変更しましょう。
スマホの設定画面を開いてWi-Fiがオフになっていた場合はオンにしましょう。
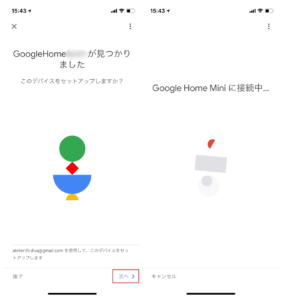
Wi-Fiをオンにしたら先ほどのアプリの画面に戻りましょう。
すると先ほど電源に接続をしたGoogle Homeをスマホが発見してくれます。無事アプリ上で確認ができたら「次へ」をタップしてGoogle Homeに接続しましょう!
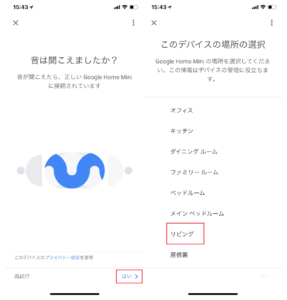
無事接続が完了すると音声やスピーカーが正常に作動するかを確認する画面になります。
画面の指示に従って進めていき、本体の動作確認が全て終了するとGoogle Homeの利用条件を設定します。
今回私は「リビング」に設定しました!
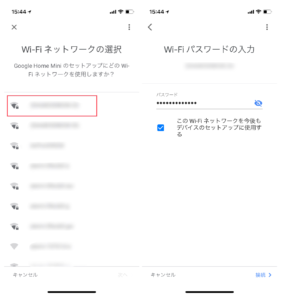
続いてGoogle HomeをWi-Fiに接続する作業に移ります。
ご自宅で使用しているWi-Fi環境をタップし、パスワードを入力して次に進みましょう!
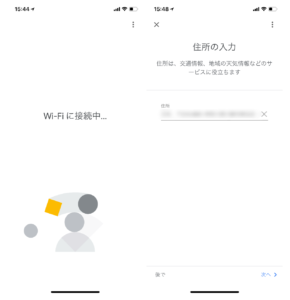
Wi-Fi接続が無事完了したら、最後に利用する土地情報を入力します。
天気予報はここで入力をする情報をもとにGoogleアシスタントが教えてくれるため、正確な情報を入力しましょう!
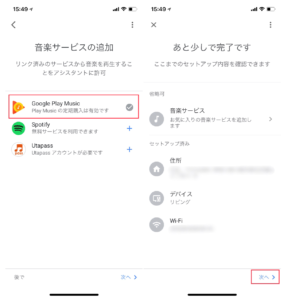
次に音楽再生をする際の音楽サービスを選択します。
もしどれも利用したことがなくても無料利用期間などがあれば登録をすることができますので、お好きなサービスを選んでおきましょう!
最後に入力をした情報に間違いがないかどうかを確認したのち「次へ」をタップしましょう。
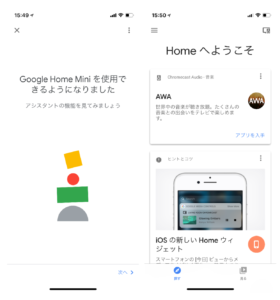
全ての登録が完了すると左の画面のように「使用できるようになりました」と表示されます!
これで初期設定は全て完了です!!!お疲れ様でした!!!
Google Homeは声によく反応してくれる

初期設定が完了しましたので、早速音声操作をしてみたいと思います!
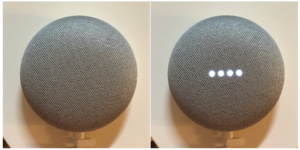
最初は特に意味もなく「ねえ Google」と話しかけてみました!
すると本体の真ん中に設置されているLEDライトが光りました。なんか感動です!笑
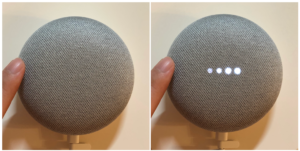
次に「ねえ Google、〇〇の曲をかけて」を話しかけてみました。
すると「〇〇の曲を再生します」としっかり反応して曲の再生をしてくれました!若干ラグはあるもののストレスにはならないくらいスムーズに反応してくれます!
ちなみに音楽などの音量を変更する場合は、上の画像のように左右を軽くタップすると音量を変更することができます。
当然音声でも変更することができますので色々試してみてください!
おわりに
さて今回はGoogle Homeの初期設定方法についてご紹介をいたしました!
基本的にアプリの指示に従っていれば特に問題なく設定はできるのではないかと思います!
あとはGoogleアシスタントに色々と質問をして、より便利な生活を贈りましょう!
Google Google Home 【Bluetoothスピーカー】【送料無料】
Google Home Mini チョーク(グーグル ホーム ミニ チョーク)