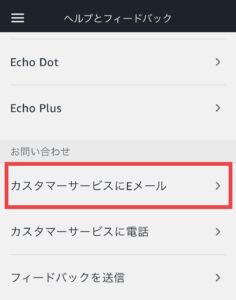音声で様々な操作をすることができる「Amazon Echo」。
2017年では招待者しか購入できませんでしたが、2018年に入りようやく一般販売が開始され、全国的にユーザーが増えていきました。
そんなAmazon Echoがようやく我が家にもやってきました!
今回はAmazon Echoの初期設定方法と、Wi-Fiに接続できなかった時の対処方法を徹底解説したいと思います!
Wi-Fiに接続できない時の設定方法は最後に記載いたします。
もくじ
Amazon Echoとは一番人気のスマートスピーカー

Amazonから販売されているスマートスピーカーで、音声アシスタント「Alexa」を搭載しています。
Amazon Echoは3種類展開されており、モデルによりサイズや大きさが異なります。
モデルによる機能の違いは以下になります。
※横にスライドできます。
| Amazon Echo Dot | Amazon Echo | Amazon Echo Plus | |
| サイズ | 32 x 84 x 84 mm | 148 x 88 x 88 mm | 235 x 84 x 84 mm |
| 重量 | 163g | 821g | 954g |
| スピーカーサイズ | 0.6インチ | 2.5インチウーファー/0.6インチツイーター | 2.5インチウーファー/0.8インチツイーター |
| Dolby デュアルスピーカー | なし | あり | あり |
| ハブ内蔵有無 | なし | なし | あり |
| 価格 | 5,980円 | 11,980円 | 17,980円 |
一番人気の「Amazon Echo」をメインモデルとして、廉価版の「Dot」、スマートホーム対応ハブを内蔵した「Amazon Echo Plus」の3種類が販売されています。
単純に音声操作を楽しみたい方は「Dot」、音楽も音声操作もより楽しみたい方は「Echo」、スマートホーム対応のIoT製品を連携させたい方は「Plus」がオススメです!
私はPhilips Hueなどの照明器具と連携してスマートホーム化をしたかったため、Amazon Echo Plusを購入しました!
Amazon Echoの中身はとてもシンプル

早速開封してみました!
中には本体と充電器、説明書が入っていました。
説明書は本当に簡単な概略しか記載がありませんでしたので、「詳しくは専用アプリに沿って登録作業をしてね!」ということなのでしょう。

Amazon Echo Plusはモデル最大のサイズを誇ることもあり、結構大きいですし重さもズシッとくる感じでした。
まあそれでも1kgないくらいの重さですので、移動することが困難なんてことは決してありません。
それではAmazon Echoのセットアップを開始しましょう!
順序が若干ややこしかったりするため、以下の通りに進めて頂くとスムーズにセット出来ると思います。ご参考にしてください!
専用アプリの初期設定方法
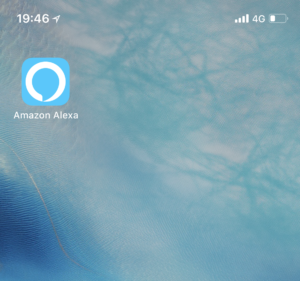
Amazon Echoを起動するために、専用アプリのダウンロードと初期設定を行いましょう!
実際に設定をしていると順序などがややこしい点もあったので、この記事ではわかりやすく解説していきたいと思います!
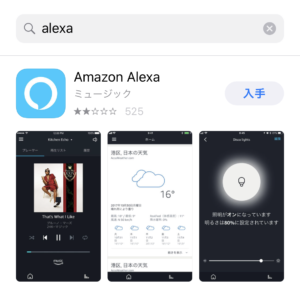
Alexaの専用アプリをまずはダウンロードしましょう!
アプリ検索でAlexaと検索をすればすぐに出てきます。上記の画像のようにアプリが表示されたらダウンロードしましょう!
アプリにログイン
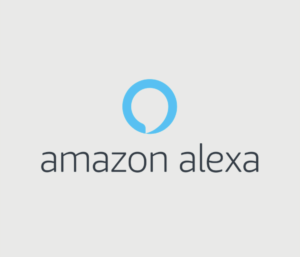
ダウンロードが完了したら早速初期設定を開始しましょう!
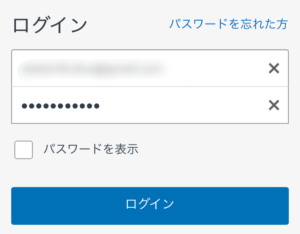
アプリを起動すると上記の画面が表示されます。
Amazonアカウントをお持ちの方はログイン画面に「アドレス」と「パスワード」を入力しましょう!
Amazonアカウントをお持ちでない方はログイン画面の下にある「新規アカウント作成」から進んでください。
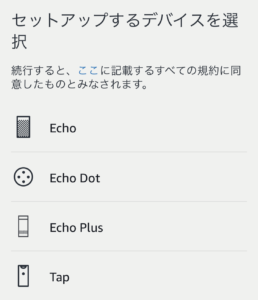
ログインが完了すると、セットアップするデバイスの選択画面になります。
いくつか表示されますので、今回ご購入されたAmazon Echoのモデルをタップしましょう。私が今回購入したモデルはAmazon Echo Plusなので、「Echo Plus」をタップします。
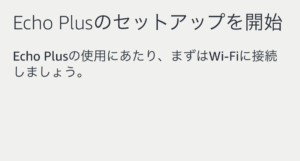
上記画面になったらストップです!
アプリは一旦進行せずに、Amazon Echoを電源に接続しましょう!
Amazon Echoをセットアップ

次にAmazon Echo本体のセットアップを開始します。
付属されている電源を本体に接続して、電源を入れましょう!

電源を入れると自動的にセットアップが開始されます。
本体のセットアップの準備が開始されたことを上部にあるライトリングがオレンジ色に光ることで知らせてくれます。
ここまできたらまたアプリのセットアップに戻りましょう!
スマホとAmazon Echoを接続
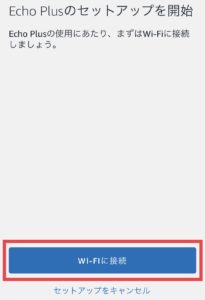
本体の準備が完了したらアプリのセットアップに戻りましょう。
先ほどの画面の「Wi-Fiに接続」と表示されているボタンをタップしましょう!

すると上記の画面が表示されますので、Amazon Echo本体のライトリングがオレンジ色に光っていることを確認した上で「続行」をタップしましょう!
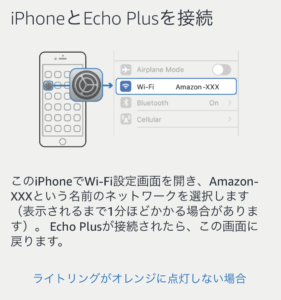
上記の画面が表示されたら、スマホの「設定」アプリを開きましょう。
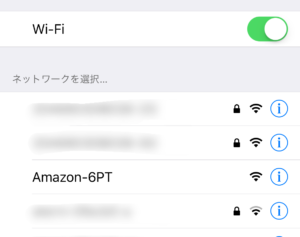
設定アプリを開いたら、次にWi-Fiの設定画面を開きましょう。
「ネットワークを選択」の画面に「Amazon-〇〇」という名前が表示されますので、それをタップしましょう。
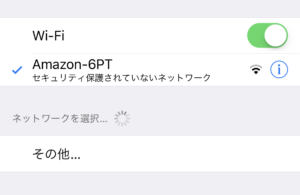
上記の画面のようにWi-Fi接続でしっかりと選択が確認できたらアプリの方に戻りましょう。
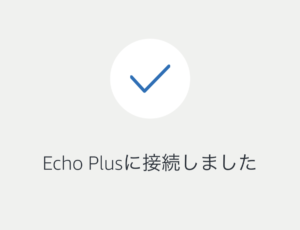
アプリに上記の画面が表示されたら本体のセットアップが完了です!
続いてAmazon Echoをご家庭のWi-Fiに接続する作業に移りましょう。
Amazon EchoをWi-Fiに接続
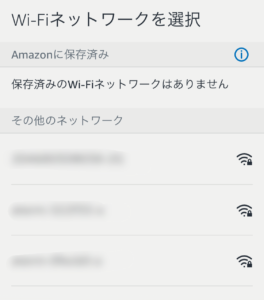
「Echoに接続しました」という画面が表示されたら、その下部にある「続行」をタップしましょう!
すると上記のような画面が表示されて、現在利用可能なWi-Fiが表示されます。
使いたいWiーFi環境を選択しましょう!
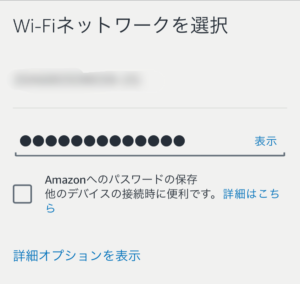
選択をしたら、接続をするためのパスワードを入力しましょう。
間違っていないかを確認後、問題なければ「接続」をタップしましょう!
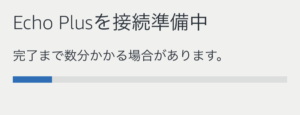
Amazon EchoがWi-Fi機器を認識すると、上記画面に変化します。
接続を完了するまで約1分ほど時間がかかります。
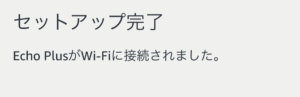
上記のように表示されたらWi-Fiへの接続は無事完了です!
最終セットアップ
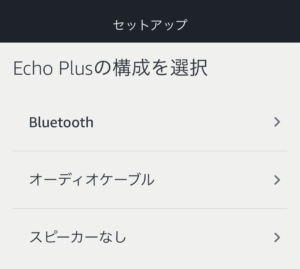
セットアップが完了したら「続行」をタップして最後の設定を行いましょう。
「続行」をタップすると上記の画面が表示されます。
これはAmazon Echoに接続するスピーカーの接続種類を選択する画面なのですが、初期状態のAmazon Echo付属のスピーカーを利用する場合は「スピーカーなし」を選びましょう。
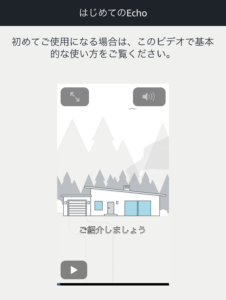
スピーカー選択が終了するとビデオを見て使い方のレクチャーが始まります。
こちらを全部見終わると全て準備が完了です!
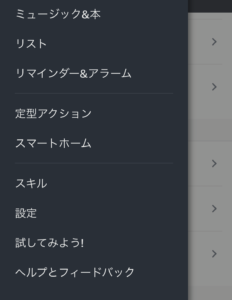
この後は管理画面に移りますので、実際にAmazon Echoの操作が可能になります!
初期設定はここまでで完了です。
「アレクサ、天気を教えて」や「アレクサ、タイマーを5分でセットして」など色々声をかけてみましょう!
お疲れ様でした!!!
Wi-Fiに接続できない場合
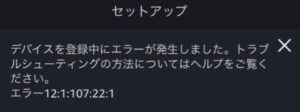
Wi-Fiのセットアップ時に上記のようなエラーが発生する場合があります。
私が確認をしたエラーの種類としては以下の通りです。
☑ エラー12:1:107:22:1
☑ エラー6:1:103:0:1
☑ エラー1
上記表示の場合、エラー1以外はWi-Fi認識ができずエラーと表示されてしまうことが多いようです。
そのため解決するためには何度かセットアップを繰り返す必要があります。大変ではありますが以下の方法を試してみましょう!
☑ アプリからログアウト後、アプリを削除し再セットアップ
☑ Amazon Echoの再起動(マイクボタンと音量ボタンを同時長押し)
上記エラーの場合は「とにかく何度かやってみる!」ことが大切です。Wi-Fiの位置を変えたりなど、根気よく試して接続できるように頑張りましょう!
ただしエラー1の場合は上記を試しても解決できません。
エラー1の場合の対策方法は以下になります。
☑ Amazonに問い合わせ
エラー1はAmazonのアカウントを複数持っている方が陥りやすいエラーです。
エラー1で繋がらない方は『過去日米などAmazonアカウントを結合したことがある』場合が対象とのことですが、詳しくは割愛いたします。
解決方法はまず別アカウントでログインして試してみて、それでもできない場合は以下の場所からAmazonに問い合わせましょう。